【超時短】高速ファイル検索ソフト「Everything」の使い方
2023-06-02
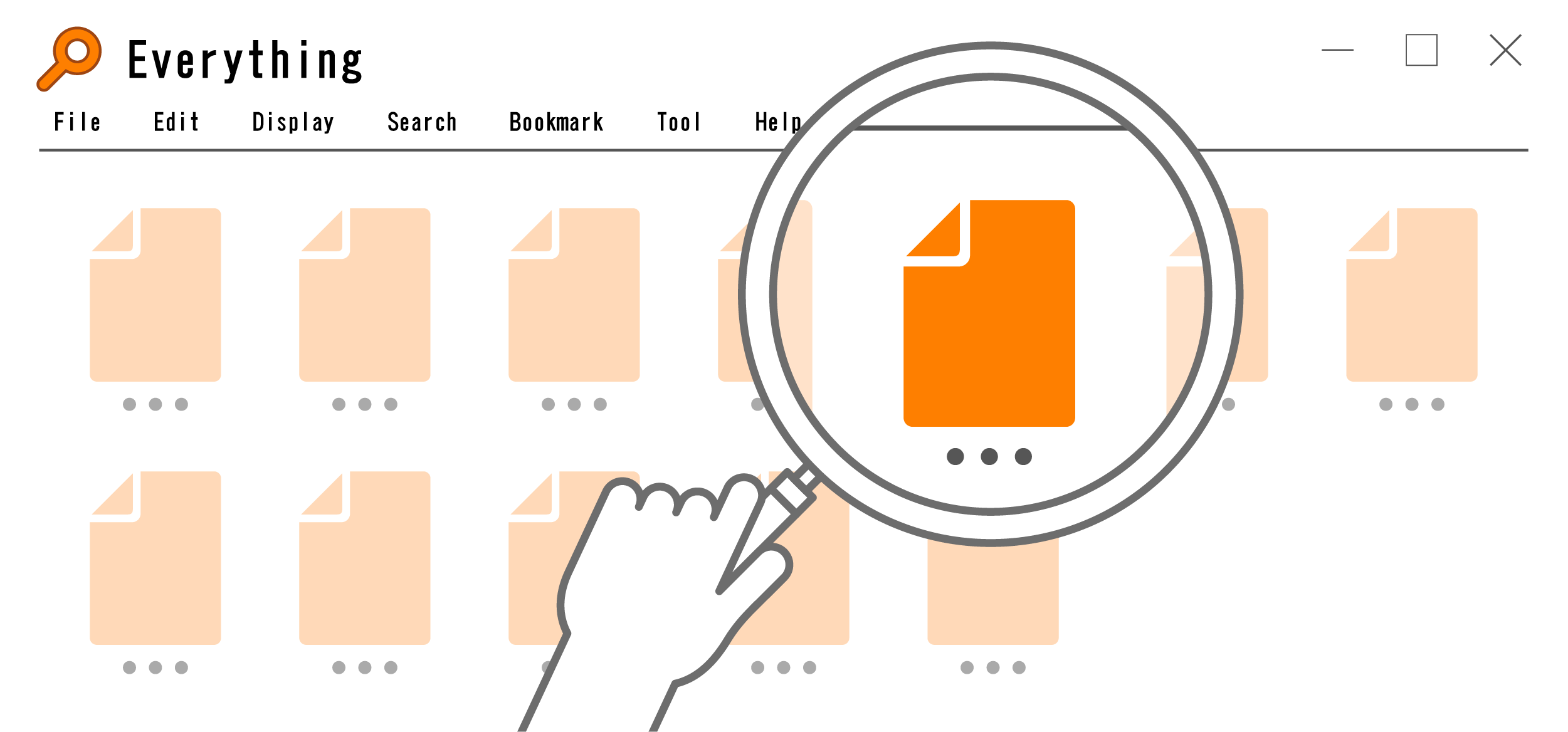
仕事中、保管したはずのファイルが中々見つからず、ファイル検索機能を使うも遅く、イライラしたことがある方は多いのではないでしょうか…ファイルを探すだけで時間を無駄にするなんて勿体ないですよね。
そこで今回は、超高速・低負荷・無料使えるで簡単にファイルが見つかる検索ソフト「Everything」をご紹介します。
「Everything」と併用で便利なクラウドストレージ比較資料DL
クラウドストレージの機能や特徴を分かりやすい表で比較
忙しくて比較している暇がない!そんな方にオススメ!
【はじめに】ファイル検索ソフト「Everything」とは?
始めに、ファイル検索ソフト「Everything」はWindowsのみに対応したソフトです。
「Everything」は高速でファイル検索を行えるフリーソフトです。
公式サイトもしくは、ソフト紹介サイト「窓の杜」でダウンロード可能です。
※ダウンロードの際、PCのOS環境32bitか64bitかの選択が必要
高速で検索可能な理由は、「起動時にファイルのデータベースをあらかじめ作成し、そこへ検索をかけることで開きたいファイルに素早くアクセスしてくれる」という仕組みためです。
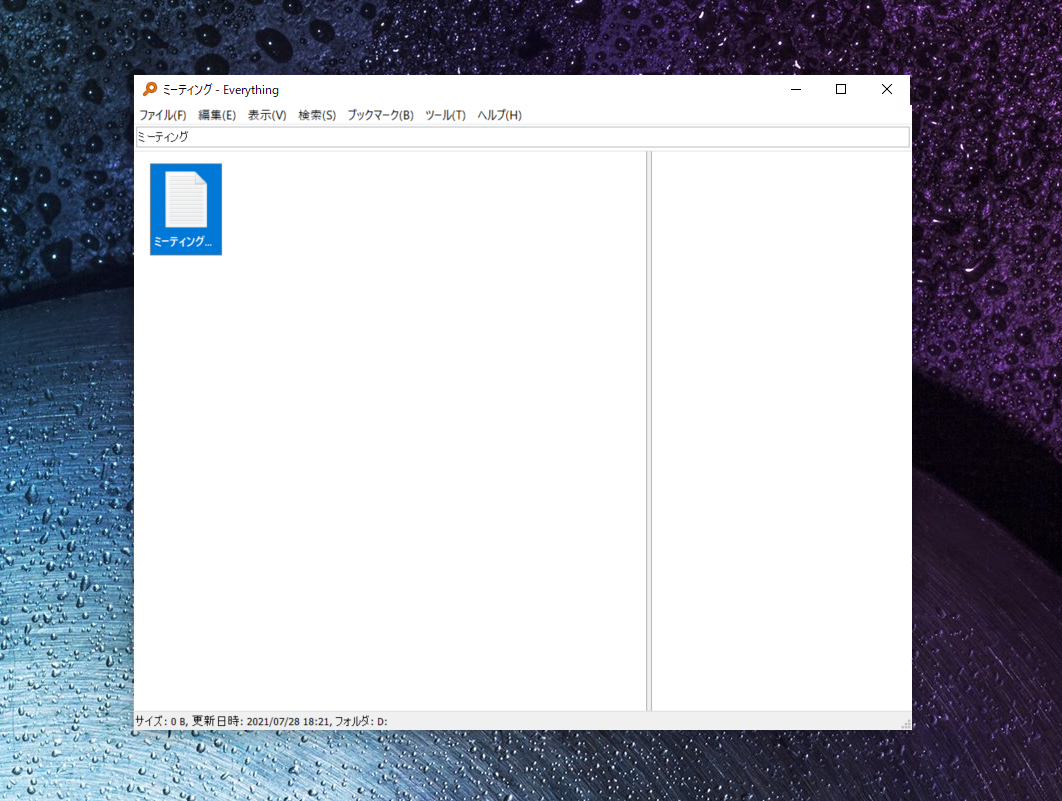
【使い方】基本的な操作方法は?
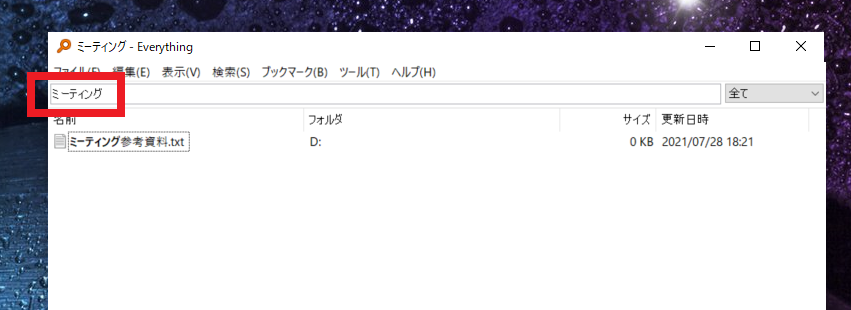
ファイル検索ソフト「Everything」の操作は非常に簡単でシンプルです。
①ソフトを起動する
②検索欄にキーワードを入力する
たったこれだけの操作で、見つけたいファイルが瞬時に検索結果が表示されます。
探したいファイル名を覚えている場合や、特定のキーワードが含まれたファイルのみを検索したい場合は上記の基本操作方法のみで十分活用できます!
【知っておくと便利】様々な機能でより効率的に
1.【 AND / OR / NOT検索機能 】検索条件をより詳細に
2.【 プレビュー機能 】内容を一目で確認
3.【 並べ替え機能 】ファイルを名前や更新日時順に
4.【 フィルタ欄機能 】ファイル形式ごとに検索
5.【 拡張子指定機能 】より細かくファイル形式を指定
6.【 ブックマーク機能 】よく使う検索条件を保存
7.【 ETPサーバー機能 】同一LAN内のファイルを検索
1.【 AND / OR / NOT検索機能 】検索条件をより詳細に
Googleの検索エンジンと同じように、「Everything」でもAND検索やNOT検索が可能です。
【検索方法】
■AND検索:キーワードを半角スペースで区切る
■OR検索 :キーワードを | で区切る
■NOT検索:除外したいキーワードの前に-を入れる
2.【 プレビュー機能 】内容を一目で確認
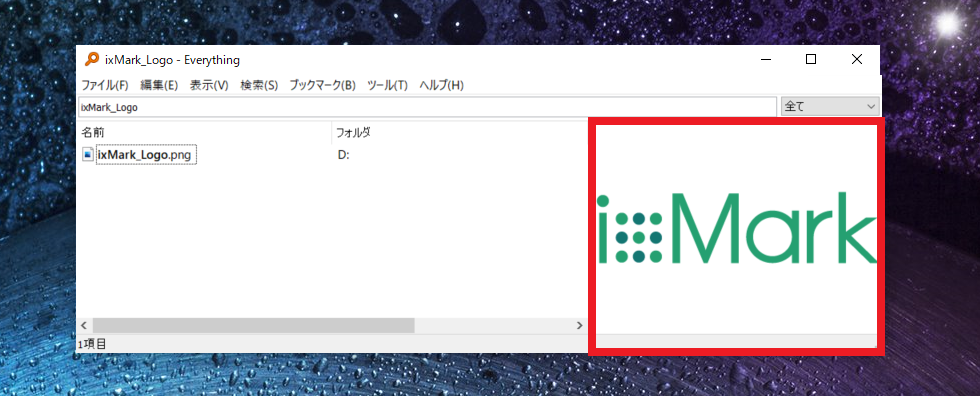
検索結果のファイルの中身をプレビュー表示して、一瞬で確認することができます。
【設定方法】
①検索欄の上にあるメニューバーの「表示」をクリック
②「プレビュー枠」にチェックを入れる
大量にある画像ファイルをささっと確認したいときは、このプレビュー機能を使うことで大幅な時間短縮ができます!
3.【 並べ替え機能 】ファイルを名前や更新日時順に
直近に更新したファイルを探したいときや、ファイル名を昇順で表示したいときには、並び替え機能が便利です。
【設定方法】
方法① 画面上部の「名前」「フォルダ」をクリック
→ファイル形式やフォルダの種類ごとに並び替えが実行されます。
方法② メニューバーの「表示」をクリックし、「並べ替え」をクリック
→名前や更新日時など様々な項目で並べ替えができるので、用途に合わせて活用できます。
4.【 フィルタ欄機能 】ファイル形式ごとに検索
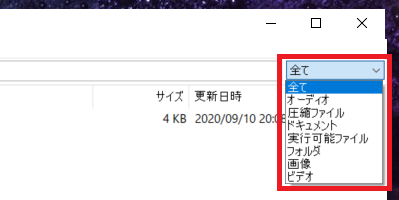
フィルタ欄機能を利用すれば画像やオーディオなどファイル形式ごとに検索範囲を指定することができます。
【設定方法】
①メニューバーの「表示」をクリック
②「フィルタ欄」をチェック
→検索欄の右側にフィルタ欄を出すことが可能です。
③指定のファイル形式をクリック
→指定した形式のファイルのみを表示される
5.【 拡張子指定機能 】より細かくファイル形式を指定
例えば「Wordのファイルだけを表示してほしい」というとき、重宝するのが拡張子指定機能です。
【設定方法】※Wordファイル( 拡張子「.doc」「.docx」)のみを表示させる場合
①検索欄に「*.doc|*docx」と入力
→拡張子「.doc」と「.docx」のWordファイルのみを表示される
【拡張子 一覧】
■.jpg・.jpeg(ジェイペグ) :高圧縮で画像を保存できるファイル形式
■.png(ピング) :高圧縮で画像を保存できるファイル形式
■.mp4(エムピーフォー) :動画に用いられるファイル形式
■.mp3(エムピースリー) :音声に用いられるファイル形式
■.zip(ジップ ) :世界標準の圧縮のファイル形式
■.pdf(ピーディーエフ ) :電子文書のファイル形式
6.【 ブックマーク機能 】よくつかう検索条件を保存
検索欄に入力するだけで、探したいファイルを見つけることができる便利な「Everything」ですが、よく使う検索条件を何度も入力するのはさすがに面倒ですよね…
そんなときは、ブックマーク機能を活用しましょう!
【設定方法】
①メニューバーから「ブックマーク」をクリック
②「ブックマークを追加」をクリック
→現在の検索条件をそのまま保存可能
次回以降は「ブックマーク」クリックすれば、保存した検索条件が表示されるので、それを選択するだけで検索ができます。さらに、一度保存したブックマークは簡単に編集できるので、名前や検索条件を変更したい場合も気軽に行えます。
7.【 ETPサーバー機能 】同一LAN内のファイルを検索
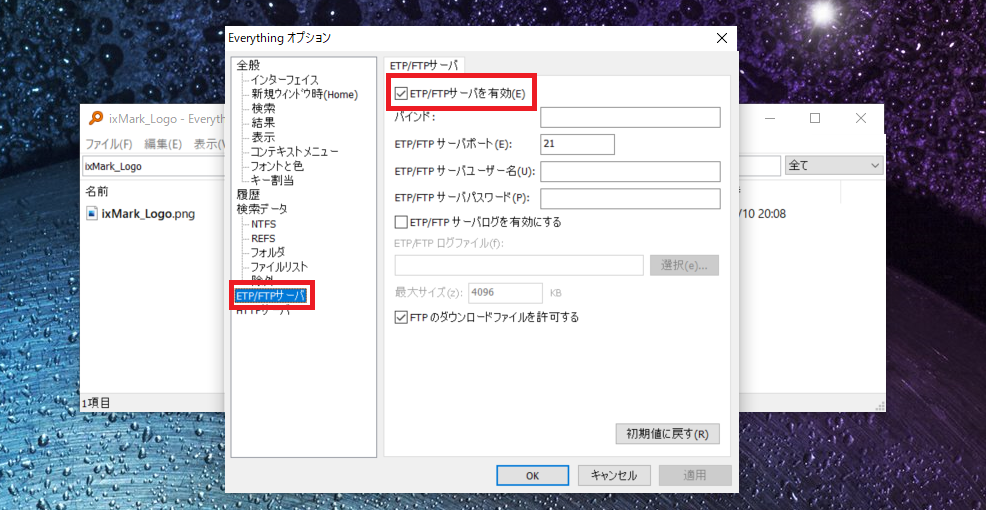
「Everything」はLAN内に存在する別PCのファイルも高速で探すことができます。
【設定方法】
①探したいファイルがあるPCの「Everything」を起動
②「ツール」の「オプション」から「ETP/FTPサーバーを有効」をクリック
③検索する側のPCから「ツール」の「ETPサーバーに接続」をクリック
④「ホスト」にサーバーのホスト名かIPアドレスを入力
しかし、毎回別PCのファイルを検索するのに、この手順を踏むのは面倒ですよね…
実は、先ほど紹介したブックマーク機能を使うことで、この手順をスキップできます!
【設定方法】
①「ブックマークを追加」をクリック
②「ETPサーバー」のチェック欄をクリック
③ホスト名かIPアドレスを登録
こうすると、次回以降はブックマークから一瞬で登録したPCのファイルを検索できます。
社内LAN上のよく使う別PCをブックマーク登録しておくことで時間短縮になります。
【注意】気を付けるべきポイント
初期設定で「システム起動時にEverythingを起動する」にチェックを入れていると、PCを立ち上げるたびに、勝手にEverythingが起動されます。
ソフト自体は非常に軽量なので、特に問題がないことがほとんどですが、気になる人はチェックを外しておきましょう。
【変更する場合】
①メニューバーの「ツール」から「オプション」をクリック
②オプションウィンドウの左上にある「全般」をクリック
③表示されるチェックリストの内の「システム起動時にEverythingを起動する」のチェックを外す
【さいごに】まとめ
本記事ではファイル検索ソフト「Everything」をご紹介させていただきました。
検索機能を駆使することで、今までの無駄に費やしてきたファイルを探す時間を大幅に短縮できます。しかも、それが無料でダウンロードできるのですから活用しない手はないですよね。
一度試してみる価値はあるのではないでしょうか。
「Everything」と併用で便利なクラウドストレージ比較資料DL
クラウドストレージの機能や特徴を分かりやすい表で比較
忙しくて比較している暇がない!そんな方にオススメ!
この記事を書いた人
このライターの最新記事
 BLOG2025年6月1日「それ、タダでお願いできます?」
BLOG2025年6月1日「それ、タダでお願いできます?」
――関わりのない代理店から届く迷惑な依頼 トレンド2025年5月1日コピペで即戦力!
トレンド2025年5月1日コピペで即戦力!
セルに直接書くだけで仕事が片付く ― Excel & スプレッドシート関数 50 選 Web2024年10月30日データ管理を最適化するためのバックアップ戦略
Web2024年10月30日データ管理を最適化するためのバックアップ戦略 Web2024年10月21日失われたら終わり?業務データを守るためのバックアップ入門
Web2024年10月21日失われたら終わり?業務データを守るためのバックアップ入門



 大企業向け資料はこちら
大企業向け資料はこちら