Excelでマクロが使えないときの対処法【Windowsの場合】
2022年9月5日 公開
2023年5月10日 更新

2022年夏にあったExcelの更新により、クラウド上やNAS、共有フォルダに保管されているマクロ付きExcelのマクロの動作が制限されました。
Microsoftによるセキュリティ強化のためのアップデートが原因です。
弊社にて提供しているクラウドサービスの「ixMark」もその更新の影響を受けており、マクロが使えない現象が発生しております。
通常の業務に支障をきたしてしまうため、マクロが使えないと困る方も多いのではないでしょうか。
そこで、今回はクラウドやNASなどに保管しているExcelでマクロを利用できるようにする対処法をご紹介いたします。
※2023年5月10日更新
2023年4月のアップデートで、ファイルのフルパスに全角スペースや全角の記号が入っている場合、マクロがブロックされることがあるようです。
お使いのExcelのバージョンや環境によっても左右されるためご注意ください。
「Excelでマクロが使えないときの対処法」資料ダウンロード
本記事でご紹介する対処法の資料をダウンロードいただけます!
「分かりやすい事例付き!Excel関数一覧」資料ダウンロード
よく使うけど迷いやすいExcel関数の使い方を、
具体的な事例で分かりやすくまとめた一覧表をダウンロードできます!
Excelで問題となっている現象
Excelのバージョン 2203 以降、Microsoftによりセキュリティが強化され、
ixMarkをはじめクラウド・NAS・共有フォルダなどのネットワーク上のExcelマクロが利用できない現象が確認されています。
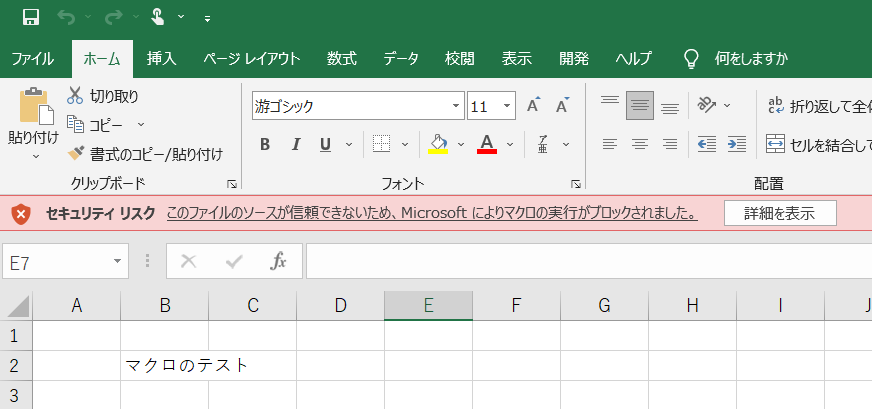
Excelの更新後などにこのようなメッセージが出て、マクロが使用できなくなった時の対処法をご紹介いたします。
※WordやPowerPointなどのOffice製品全般においても同様の影響を受けている可能性があります。
2つの対処方法をご紹介
今回は2つの対処方法を弊社サービス「ixMark」のご利用を想定してご紹介いたします。
対処方法① 対象フォルダをローカルイントラネットに追加する方法
インターネットのプロパティからixMark (または各自ご利用の共有フォルダ等) をローカルイントラネットとして定義することで解消する方法を紹介します。
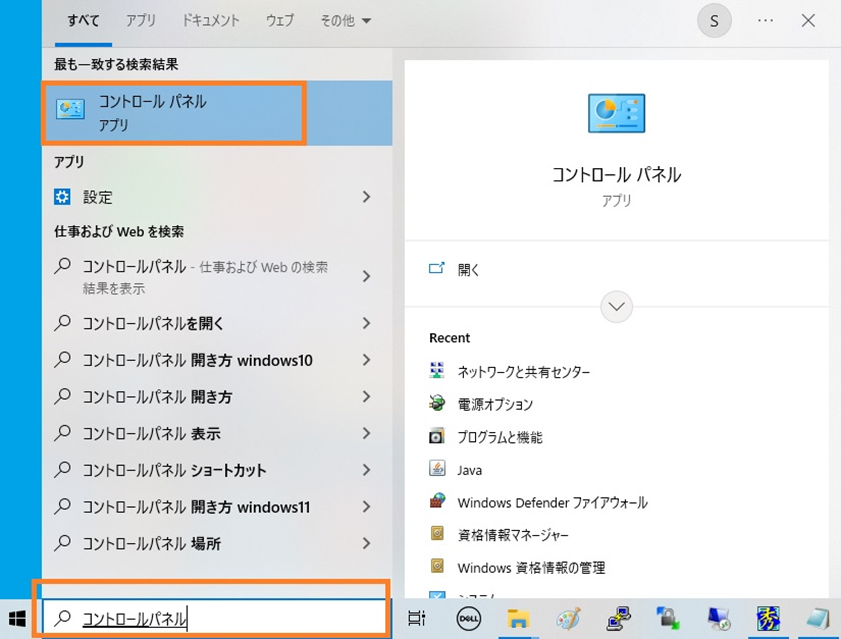
Windowsの検索窓に「コントロールパネル」と記入してコントロールパネルを開きます。
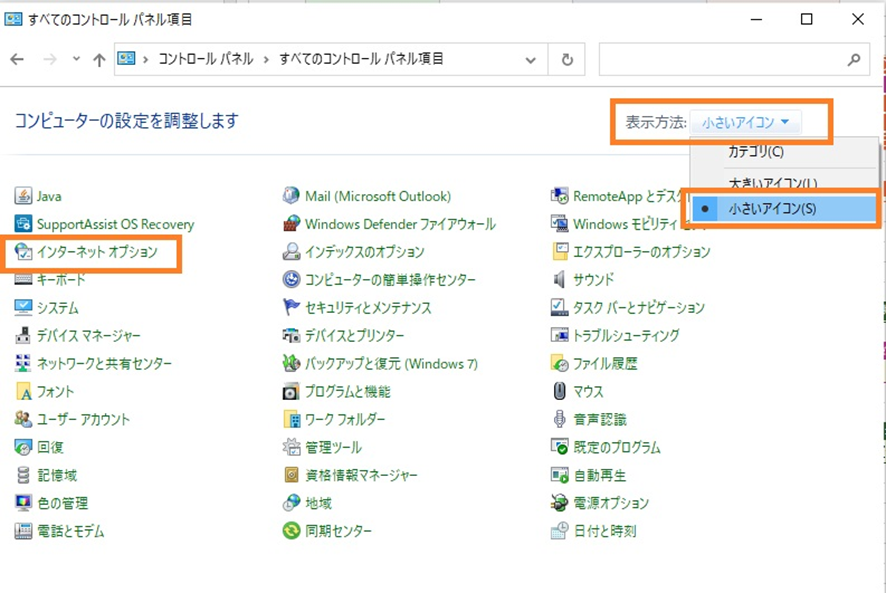
表示方法を「小さいアイコン」に設定すると、「インターネットオプション」が表示されるのでクリックして開く。
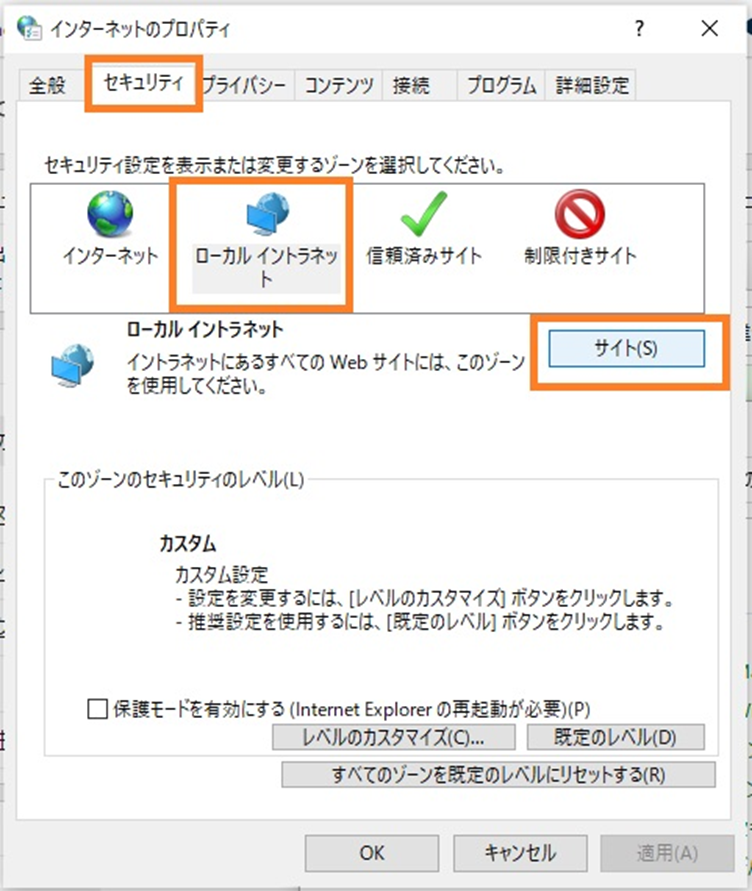
「セキュリティ」タブ > ローカルイントラネット > 「サイト」の順にクリックしローカルイントラネットのメニューを開きます。
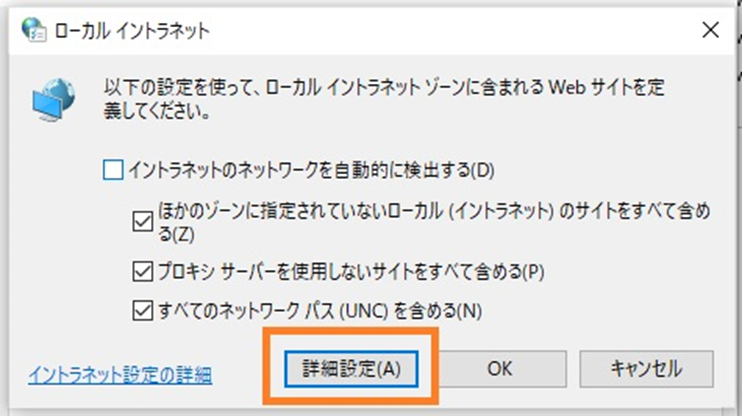
メニューが開いたら詳細設定を開きます。
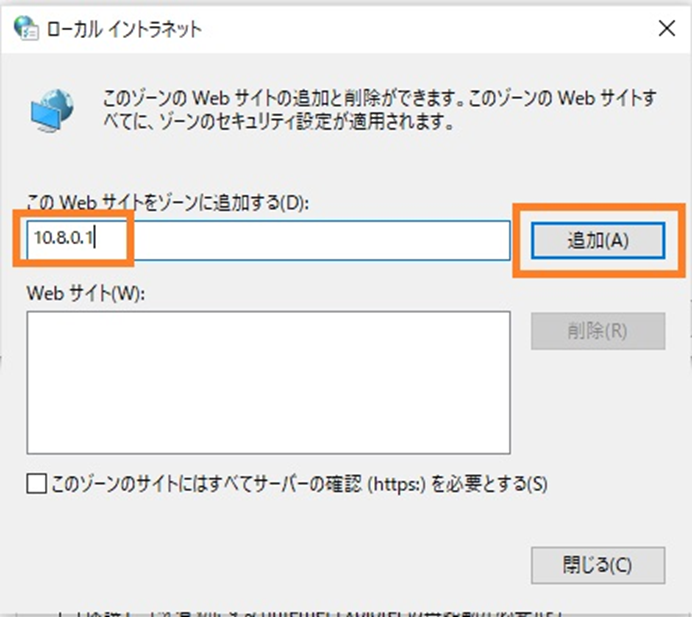
このWebサイトをゾーンに追加するへ、ixMark (または各自ご利用の共有フォルダ等) のIPアドレスを入力して追加を選択します
ixMarkのIPアドレスは通常では「10.8.0.1」ですので、ixMarkをご利用の方は同様に記入してください。
対処方法② 対象フォルダに名前を付けて指定する方法
①の方法を試しても解消しない場合はこちらをお試しください。
IPアドレスではなく「名前」で指定する方法
hostファイルに対象のIPアドレスを追記して、名前を付ける必要があります。
まずは管理者権限でメモ帳を開きます
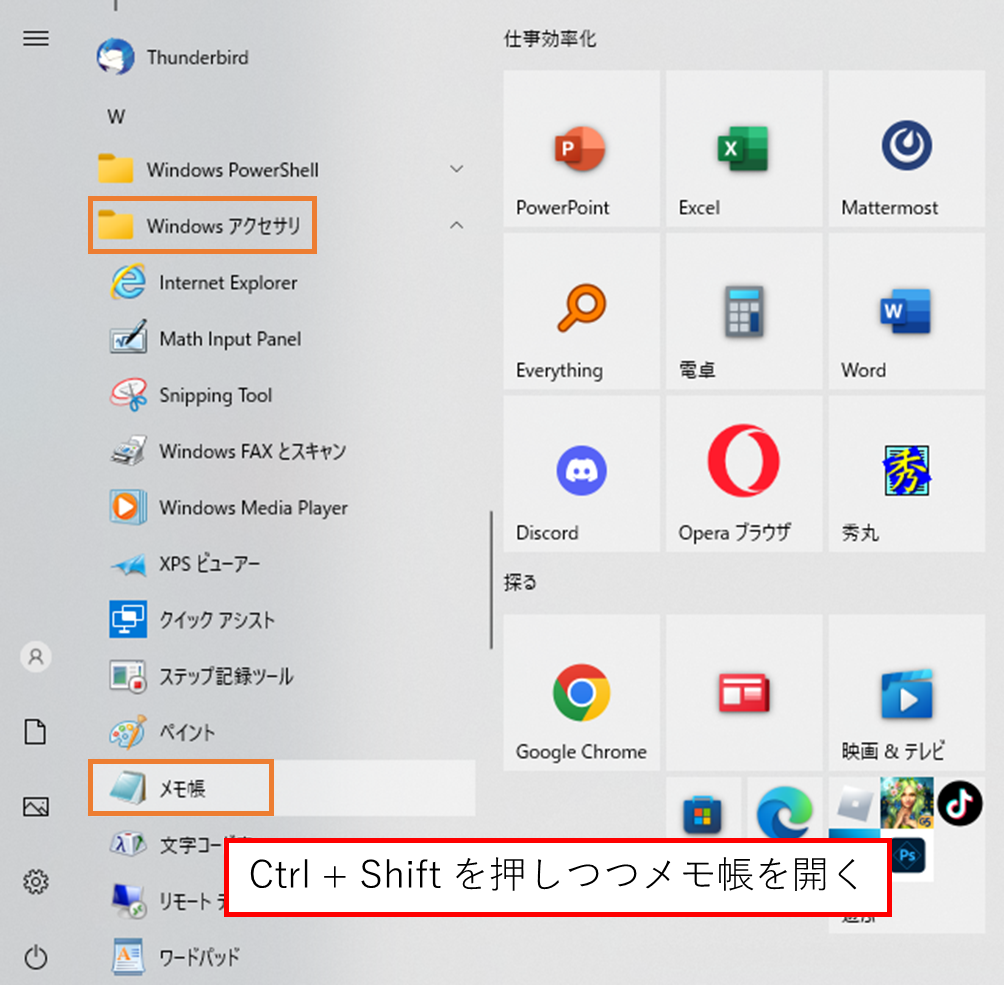
Windowsアクセサリの中にメモ帳があるので、「Ctrl」と「Shift」を押しながらクリックして管理者権限でメモ帳が開きます。
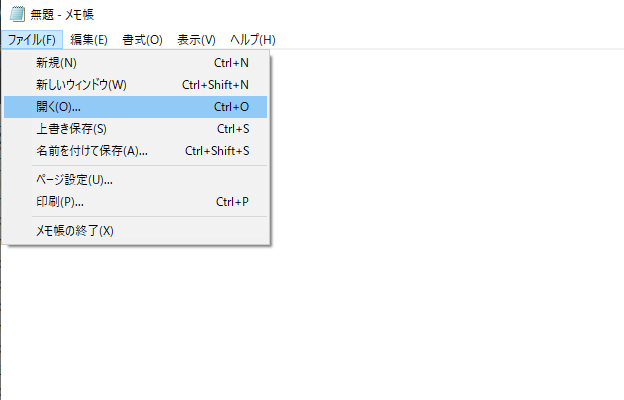
メモ帳を開いたら、メニューから開くを選択してください。
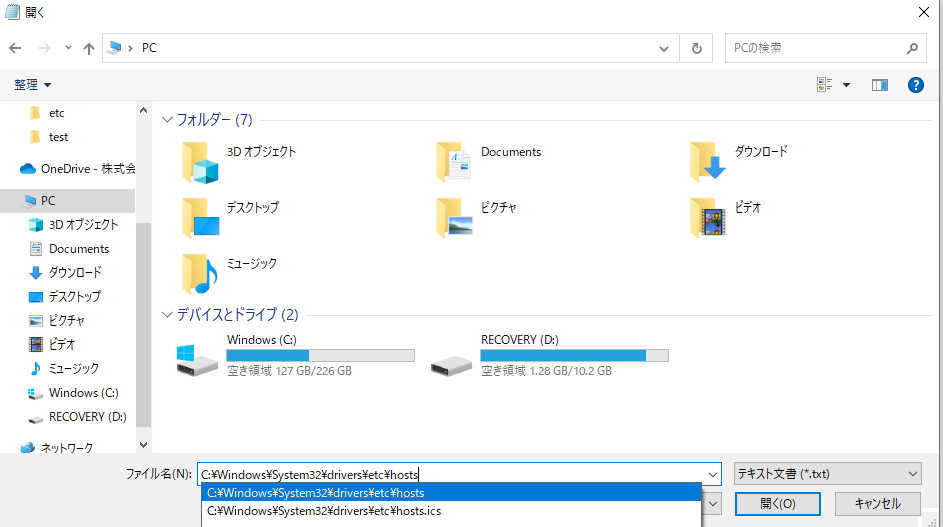
ファイル名のところに以下を記入して、「hosts」ファイルを開いてください。
メモ帳が開けたらIPアドレスを名前の定義をします。
ixMarkをご利用の方は下記のようにメモ帳内に追記すると定義が設定できます。
他共有フォルダなどをご利用の方は、共有フォルダのIPアドレスと任意の名前を同様に入力すると設定できます。
次にExcel側の設定を行います。
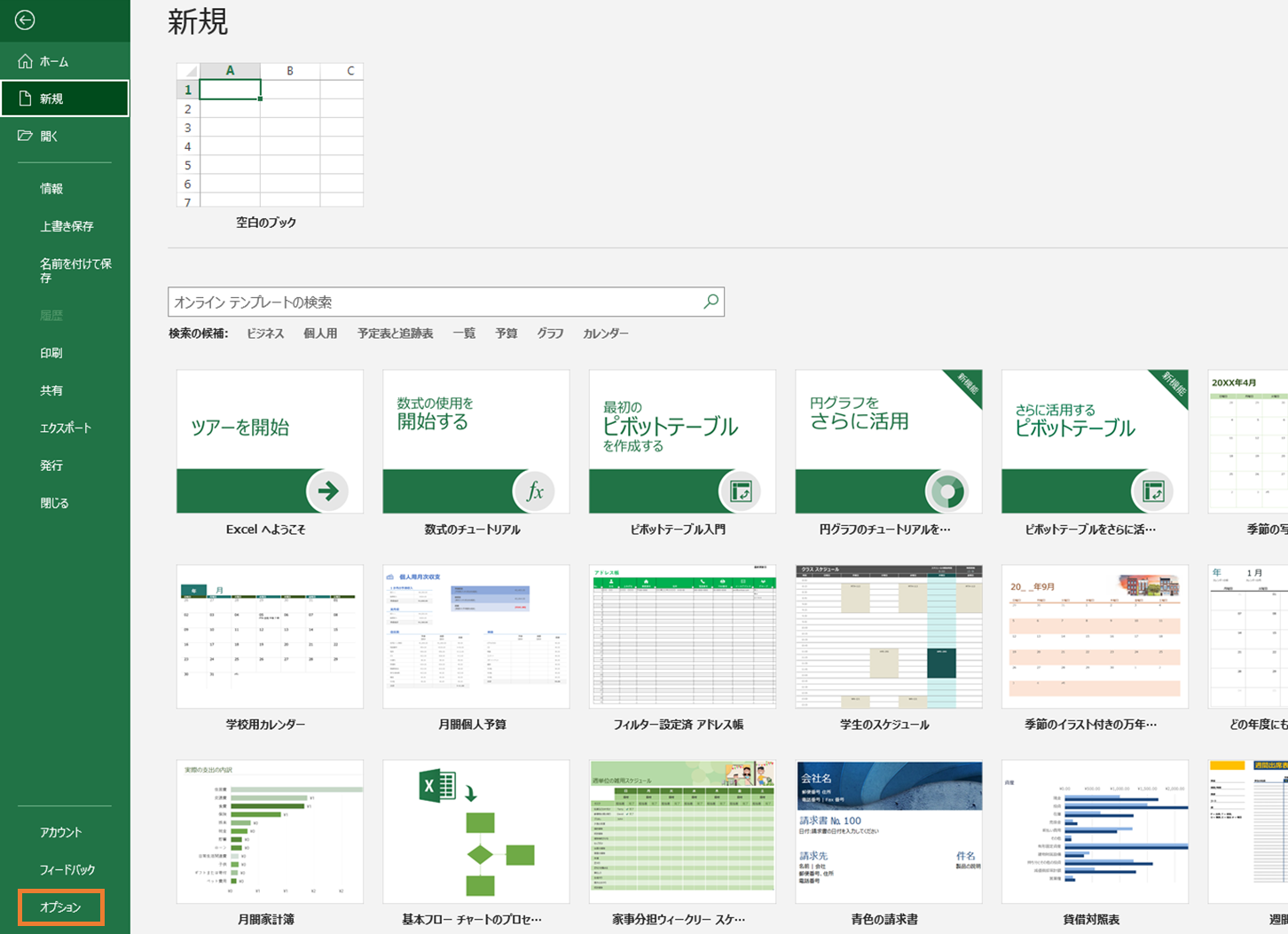
Excel を開き、ファイルメニューからオプションを選択してください。
オプションは、ファイルメニューの左下にあります。
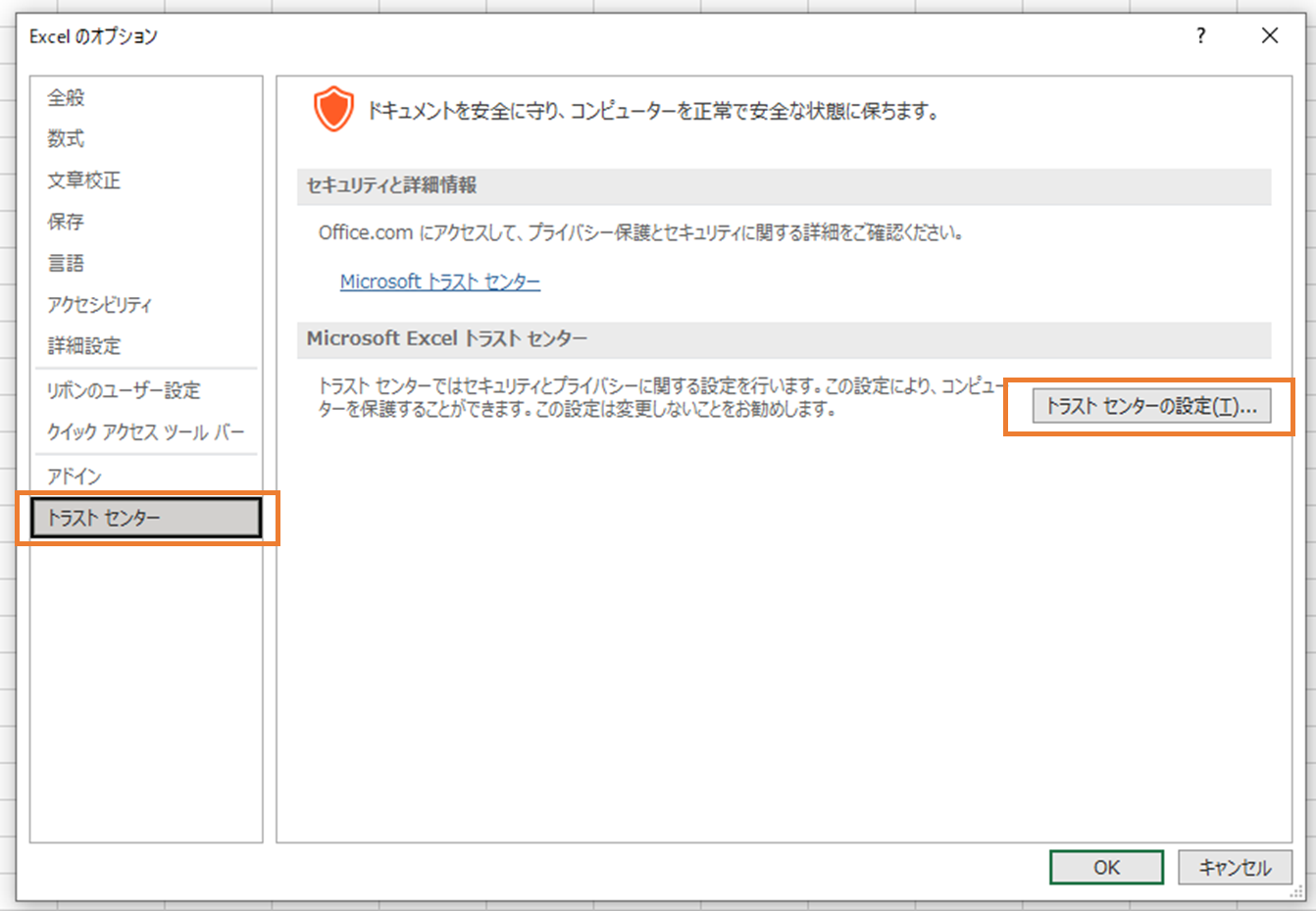
「トラスト センター」タブ > トラスト センターの設定 を押し信頼できる場所の設定を開く
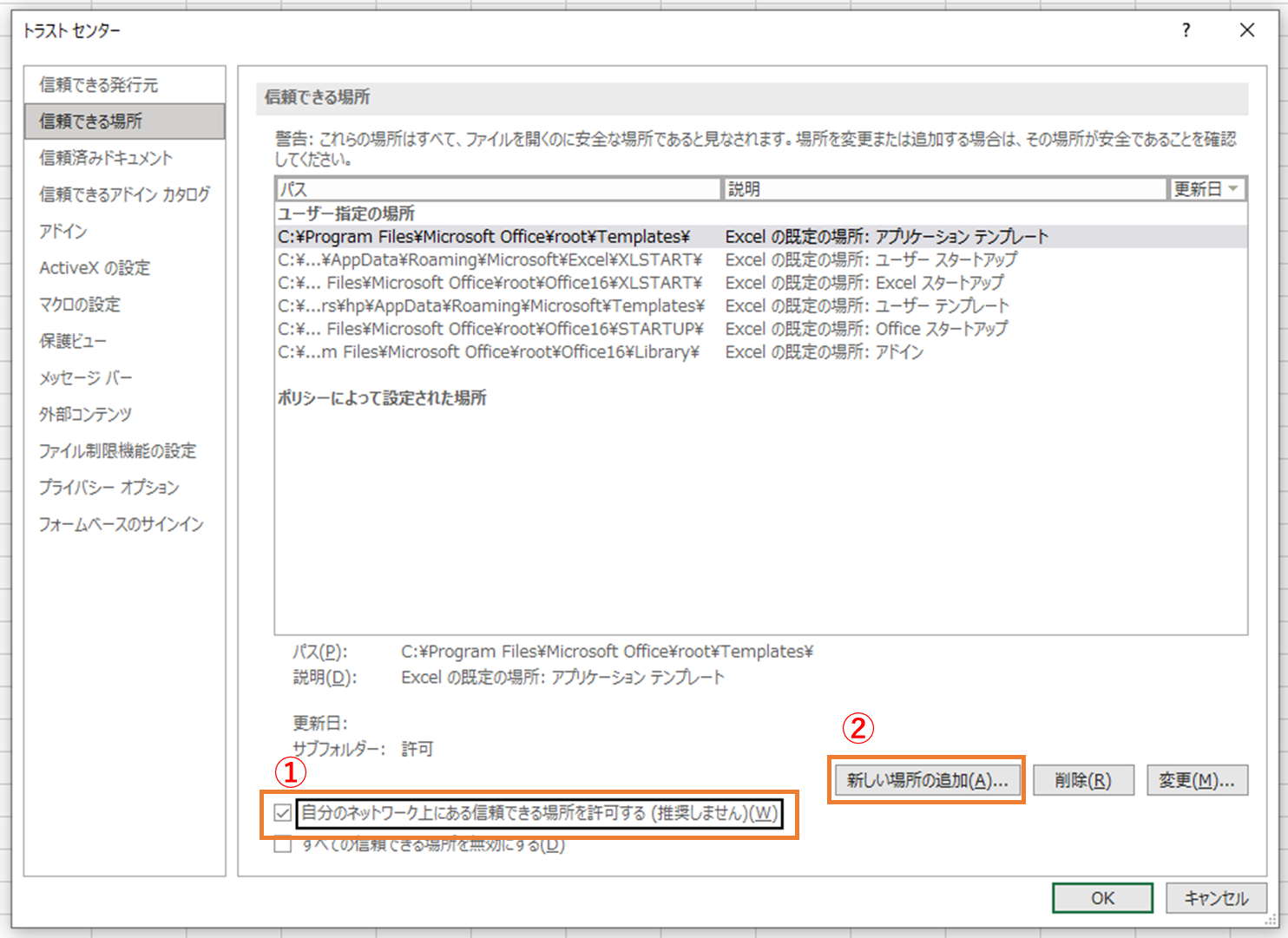
トラストセンターの設定が開くので、左ペインで「信頼できる場所」を選択し、
図の①「自分のネットワーク上にある~~~」の箇所にチェックを付け、
②の「新しい場所の追加(A)…」を選択する
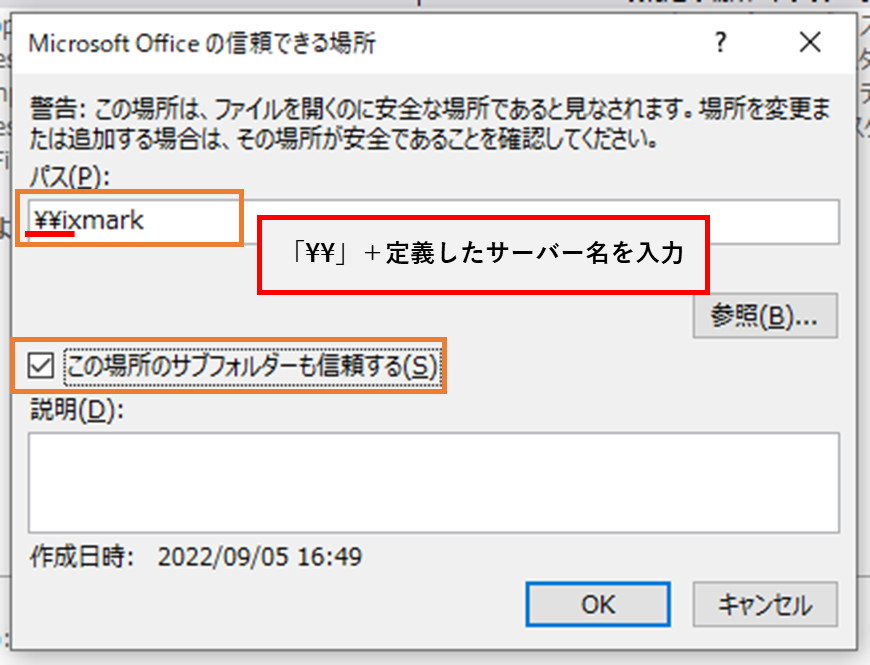
Microsoft Officeの信頼できる場所が開くので以下の手順に沿って信頼できる場所の追加をします。
①パスに先ほど定義した名前を入力
②「この場所のサブフォルダーも信頼する(S)」を選択
③「OK」ボタンを押す
これでExcelで信頼できる場所にixMark (または各自ご利用の共有フォルダ等) を設定できましたが、
ファイルを開くときに指定した名前で、該当のExcelファイル開く必要があるためショートカットを作成します。
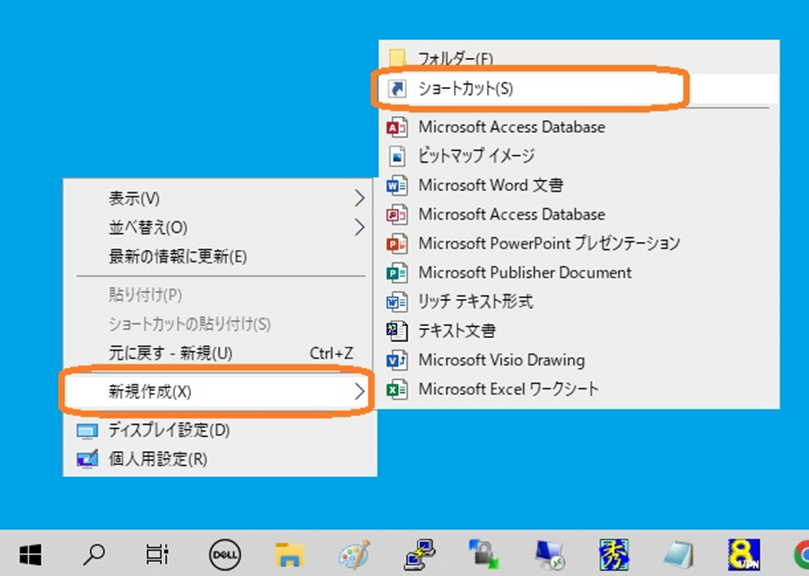
ショートカットの作成画面が表示されるので、先ほどhostsで指定した場所のショートカットを作成します。
ixMarkをご利用の方は下記のように入力してください
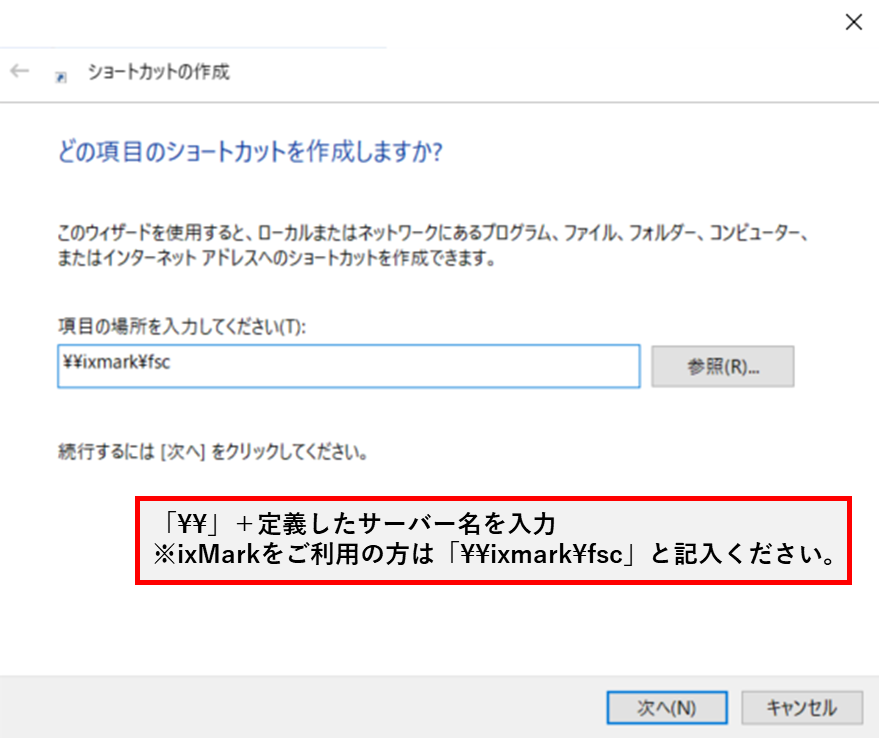
作成したショートカットを開くとネットワーク資格情報の入力画面が出るので、
ixMark (または各自ご利用の共有フォルダ等) のユーザー名・パスワードを入力することでアクセスできるようになります。
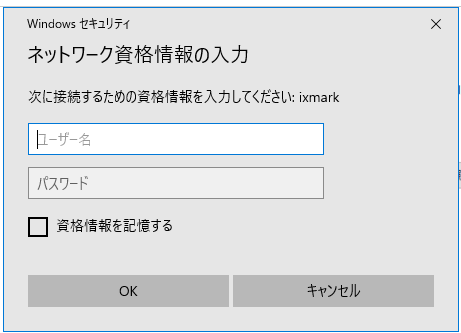
マクロを利用する場合このショートカットからixMarkやサーバーにログインして開く必要があります。
【さいごに】まとめ
Excelがアップデートされたことにより、今まで使えていたixMark (または各自ご利用の共有フォルダ等) に保管しているExcelマクロが使えなくなった時の対処法を紹介いたしました。
①の方法のほうが簡単に実施でき、ショートカットを作成してそこから毎回開く必要がないので、
まずは①の方法を試していただき、それでも解消しない場合は②の方法を試してみてください。
今回の対処法は必ずしもExcelの動作を保証するものではございませんので、あらかじめご了承ください。
「Excelでマクロが使えないときの対処法」資料ダウンロード
本記事でご紹介する対処法の資料をダウンロードいただけます!
「分かりやすい事例付き!Excel関数一覧」資料ダウンロード
よく使うけど迷いやすいExcel関数の使い方を、
具体的な事例で分かりやすくまとめた一覧表をダウンロードできます!
この記事を書いた人

- マーケター
-
2020年からixMarkにてウェブマーケティングに携わり、Web広告やSEO対策などを経験。
幅広く情報発信できるように日々勉強中!
基本好き嫌いなくなんでもやる、なんでも食べる派です。
ついでにコスプレもしていたり・・・
このライターの最新記事
 Web2024年4月24日【要注意】最近流行のサポート詐欺とは?手口と対策を解説
Web2024年4月24日【要注意】最近流行のサポート詐欺とは?手口と対策を解説 LifeStyle2024年4月3日【募金だけじゃない】能登半島地震の復興を支援しよう!
LifeStyle2024年4月3日【募金だけじゃない】能登半島地震の復興を支援しよう! Web2024年3月22日業務効率化のチャンス!年度の切り変わりにやるべきこととは?
Web2024年3月22日業務効率化のチャンス!年度の切り変わりにやるべきこととは? LifeStyle2024年3月12日タイでの移動に!格安配車アプリ「Bolt」の使い方!
LifeStyle2024年3月12日タイでの移動に!格安配車アプリ「Bolt」の使い方!



 資料ダウンロードはこちら
資料ダウンロードはこちら