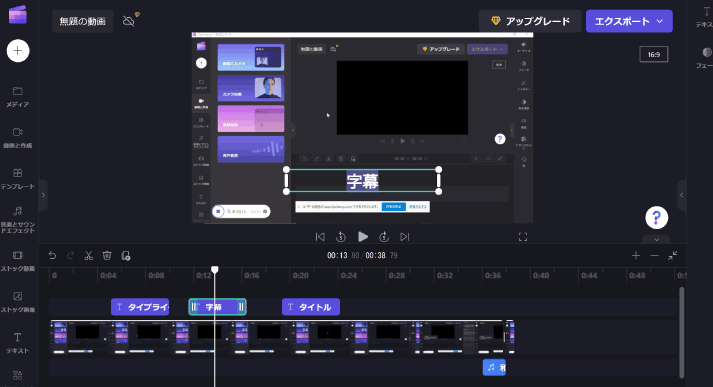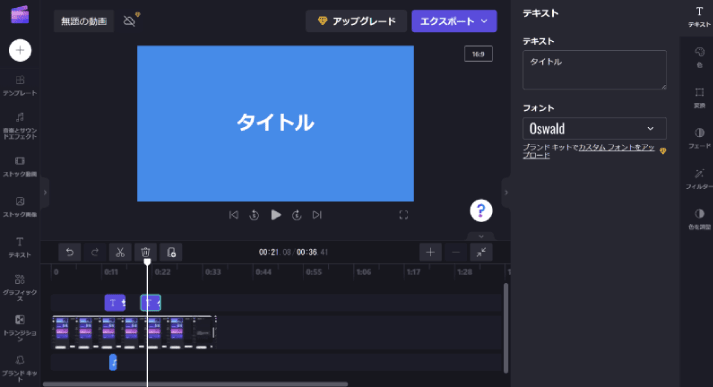【無料で動画編集】Clipchampならここまで出来る!
2023-08-14
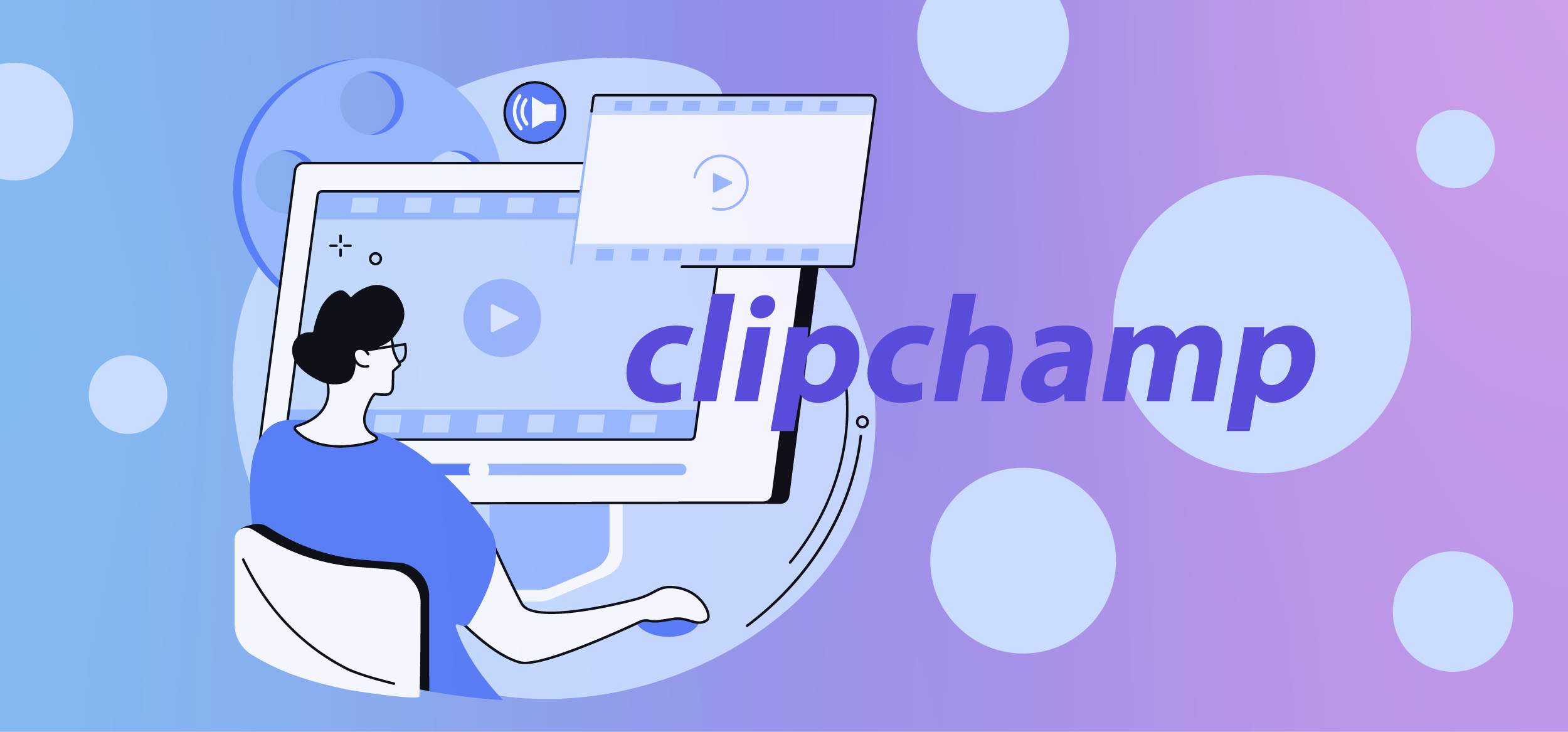
近年、YouTubeやTikTokなどのSNSに個人で動画を投稿する人が増え、その需要に対し、さまざまな動画編集ソフトが普及しています。
動画編集ソフトといえば、これまではAdobeのPremireProやAppleのFinal Cut Proなどの有料ソフトが主流でしたが、
昨今では無料で使えるソフトが数多く普及し、誰でも簡単に動画編集を始められるようになりました。
今回は、そんな数ある無料の動画編集ソフトの中から、
最近話題の「Clipchamp」についてご紹介していきます!
新たに初心者の方がより簡単に動画を作れる、AIを使った動画作成機能が追加されました!
そのAI機能を使った動画の作り方も紹介しているので、あわせてご活用ください!
無料で始める動画編集の手順書
本記事でこれからご紹介するClipchampで無料で出来る
動画編集の手順書をダウンロードいただけます!
【動画で学ぶ】動画編集アプリClipchampを5分で学ぼう
【まずはじめに】Clipchampとは?
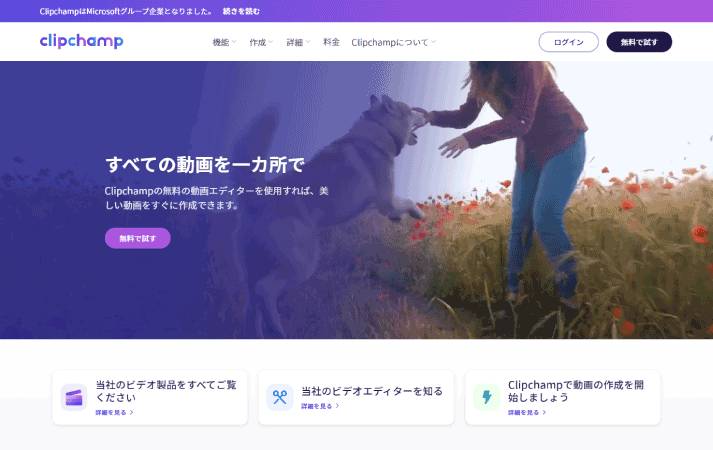
公式サイト:https://clipchamp.com/ja/
Clipchamp(クリップチャンプ)は、2021年9月にマイクロソフト社が買収したオーストラリア発の動画編集ソフトで、現在ではWindows11に標準搭載されています。
(一応Windows10でも利用可能です。)
Clipchampの特徴は、
無料ライセンスでも動画編集に必要な基本機能が一通り揃っているところです。
さらに、様々な種類の動画のテンプレートも用意されているので
誰でも簡単に短時間で、ハイクオリティな動画を作成することが出来ます。
【手順】Clipchampの使い方
それでは実際にClipchampを使った動画編集の流れを紹介していきます。
今回はYouTubeに投稿する用の動画を作成していきます!
こちらがClipchampでの編集画面の構成になります。
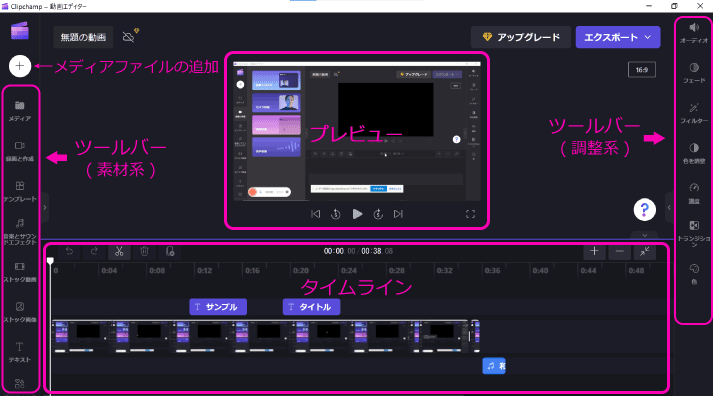
①下準備をしよう
・メディアファイルをClipchampへアップロード
ホーム画面上の「新しいビデオを作成」をクリックします。
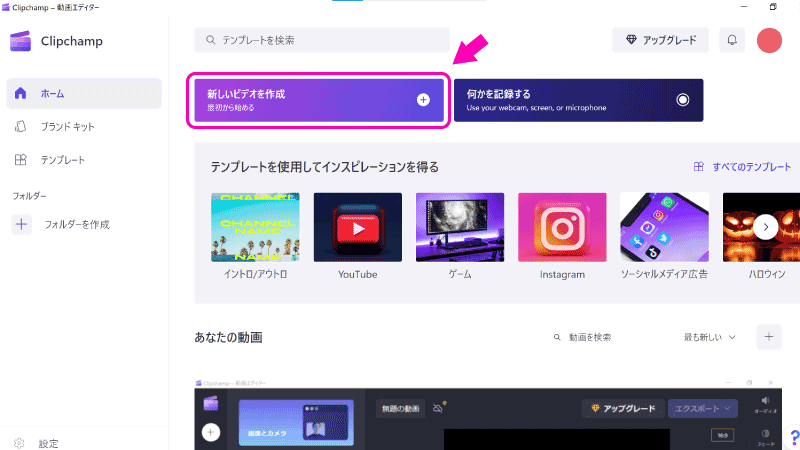
クリックすると、編集画面が開かれます。
編集したい動画(メディアファイル)をドラッグ&ドロップしてClipchamp内に追加します。
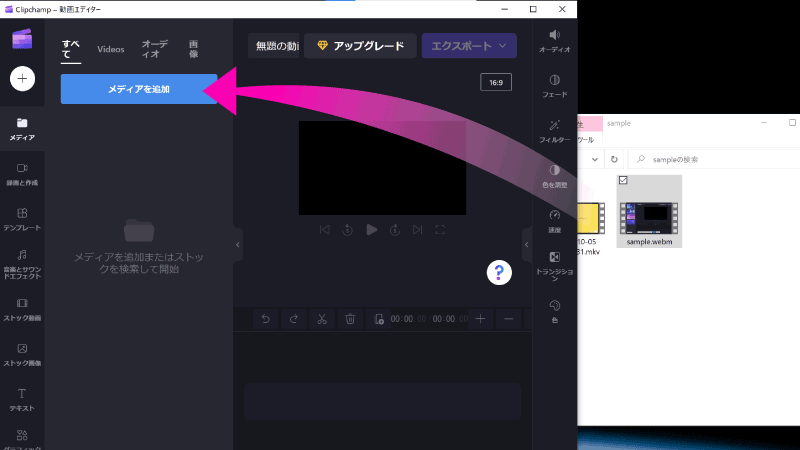
追加した動画をドラッグ&ドロップし、タイムライン上へ移動させます。
これで編集作業が出来るようになりました!
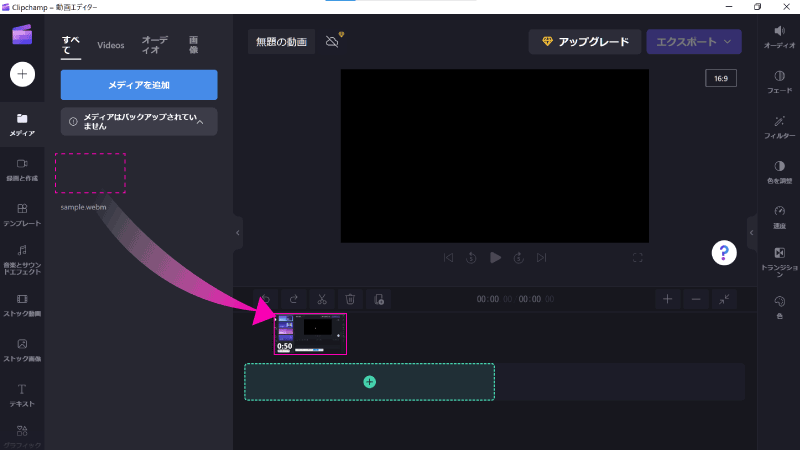
・画面サイズの変更
プレビュー上にある動画をクリックすると、周りに枠が出てきます。その状態で右上にある「16:9」をクリックすることで様々なサイズへ変更が可能になります。
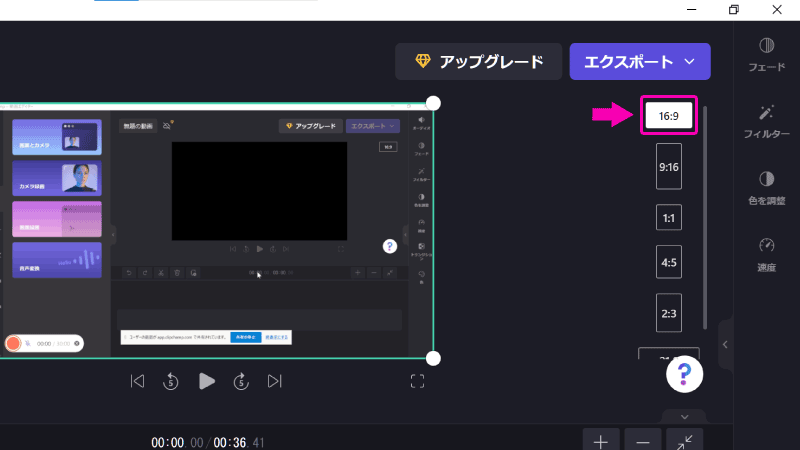
・16:9(YouTube等に最適)
・9:16(InstagramのストーリーやIGTVに最適)
・1:1(Instagramの投稿やカルーセル広告に最適)
・4:5(InstagramなどのSNS投稿に最適)
・2:3(PinterestやFacebookの投稿に最適)
・21:9(映画やブログのバナーに最適)
②カットしていこう
・カット方法
動画の中でカットしたい箇所がある場合は、ボーダーをタイムライン上のカットしたい部分へ移動させ、上にあるはさみアイコンをクリック。(ショートカットキーは[S])
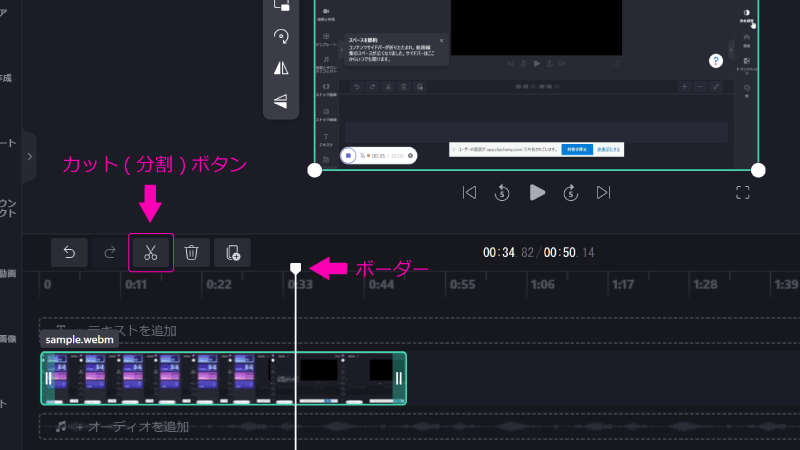
切り離した部分を選択して、[delete]キーを押すとカットした部分が削除されます。
・トリミング方法
タイムライン上にある動画の前もしくは後ろをマウスで掴んだまま左右に移動させることで、
動画の長さの調節が出来ます。
例えば、「動画の冒頭の10分間はいらないから消そう!」というときに、パッとトリミングすることが出来ます。
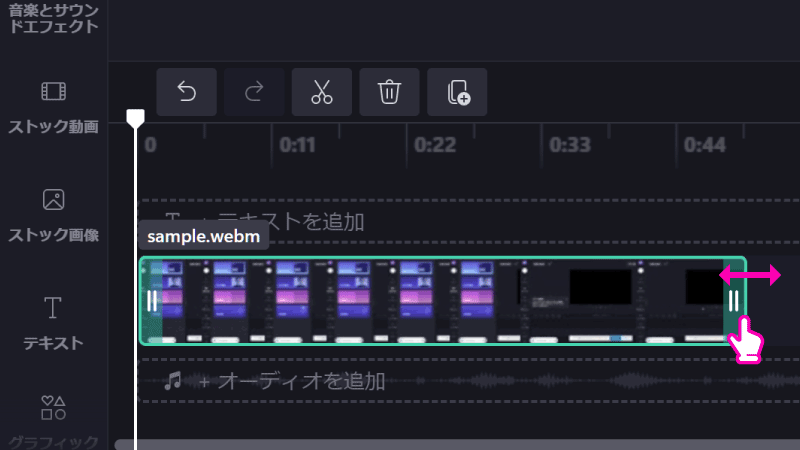
③素材を挿入しよう
・素材(音楽、画像、動画)の挿入方法
追加したい素材をClipchamp内にアップロードします。
今回は動画の中に「効果音」を追加していきます。
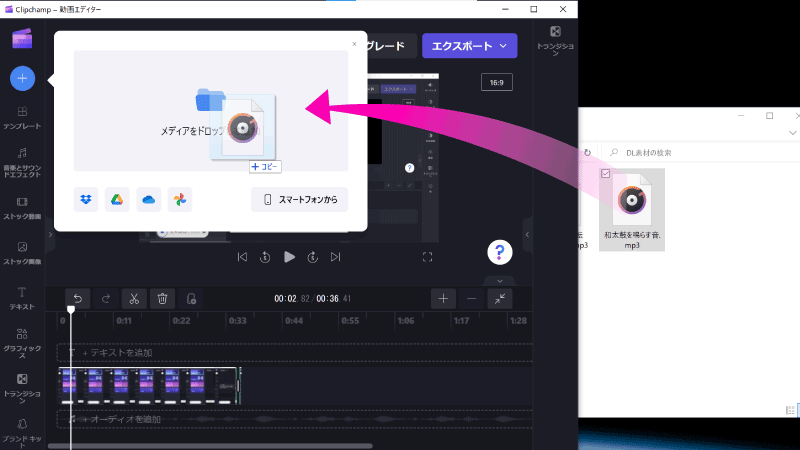
素材をClipchamp内にアップロードしたら、ドラッグ&ドロップしタイムライン上へ移動させます。
その際、タイムライン上に[↑ここにドロップ]と表示されるので、その場所へ移動させて完了です。
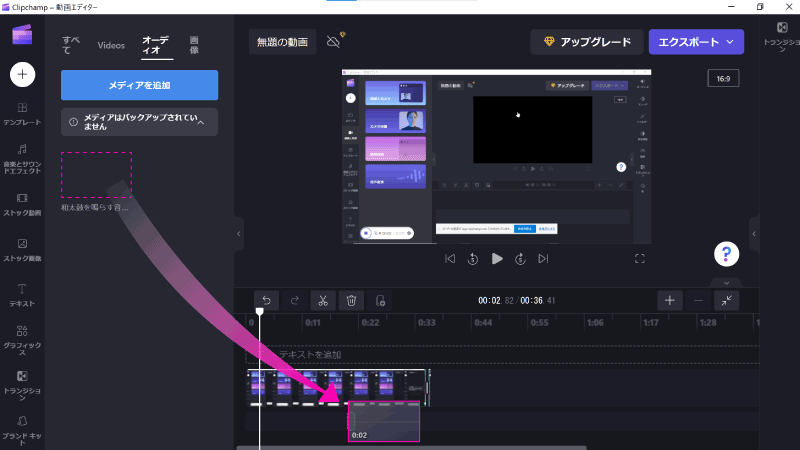
ちなみにClipchampでは音楽、動画、画像、ステッカー(スタンプ)などの素材も多く用意されています!
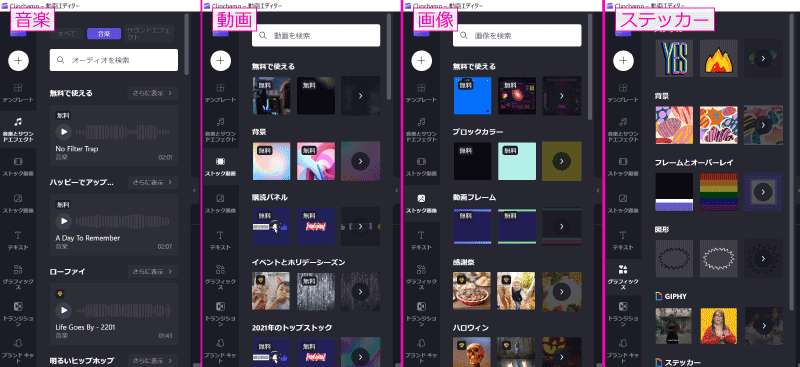
ただし、それぞれ無料で使える素材の数には限りがあります。
そんな時は、フリーで素材を提供しているサイトを使うことをおすすめします。
ちなみに筆者はこちらのフリーBGMサイトをよく使っています↓
『DOVA-SYNDROME』:https://dova-s.jp/
④テロップを入れよう
・テロップの挿入方法
左側ツールバーの中の「テキスト」をクリックします。
クリックするとさらにその横にバーが出てくるので、その中の「テキスト」をドラッグ&ドロップし、タイムライン上へ移動させます。
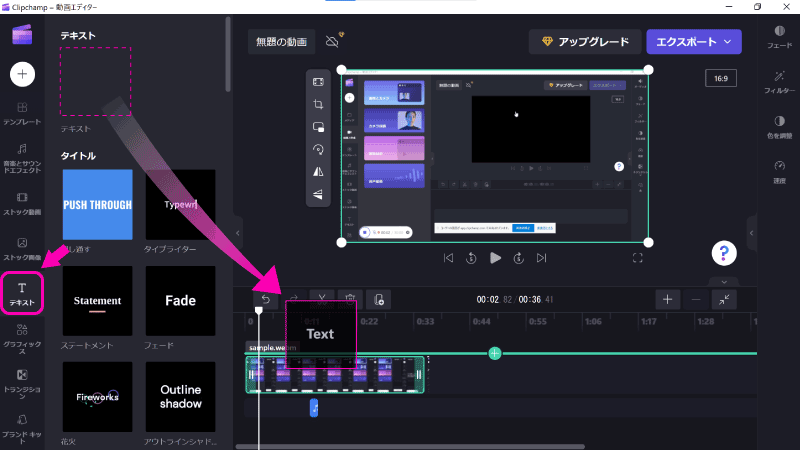
タイムライン上にテロップが挿入されました。
文章を変えるには、プレビュー上にあるテロップをダブルクリックすると、文章を変えることが出来ます。
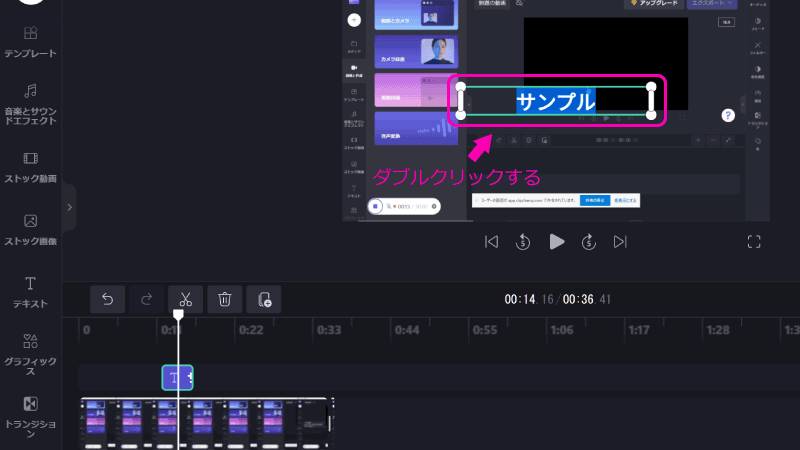
テロップのデザインを変更したい場合は、
タイムライン上のテロップを選択すると、右側ツールバーに編集用の「テキスト」ツールが現れます。
クリックすると、フォントの変更や文字サイズ、カラーを変えることが出来ます。
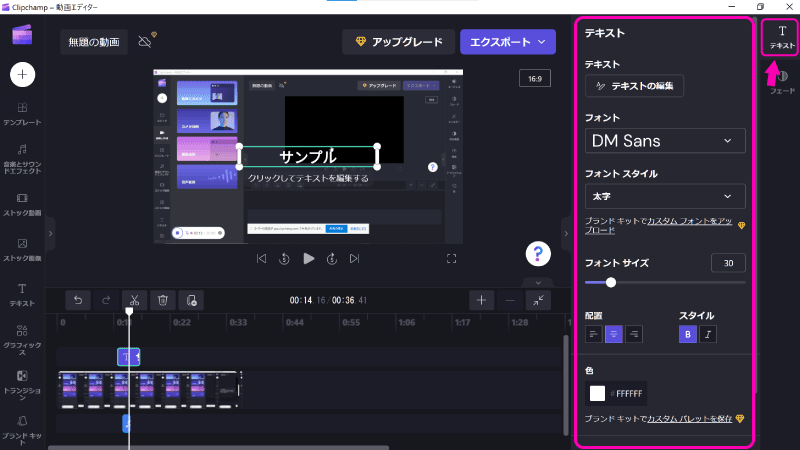
⑤編集した動画を書き出そう
編集した動画を書き出すには、右上にある「エクスポート」をクリックします。
出力できる動画の画質は、480p / 720p / 1080p の3段階あります。
ちなみに全画質無料で保存が可能です。
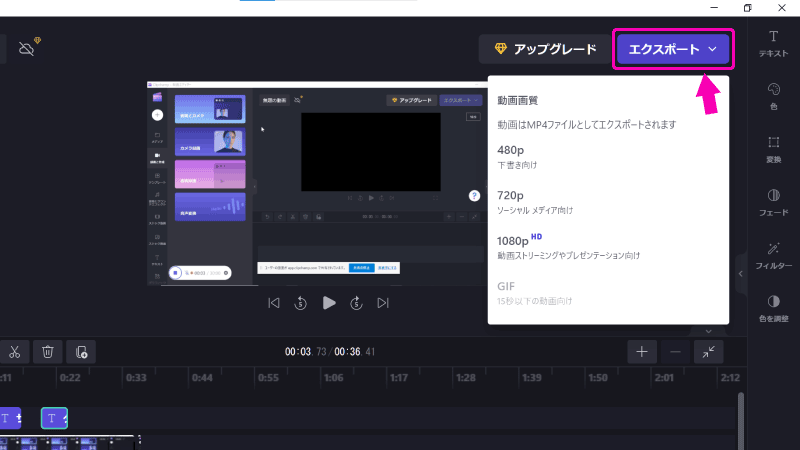
クリックすると、書き出し作業が開始されるので、100%になるまで待ちましょう。
その下にある各種アップロード先をそれぞれ登録しておくと、動画アップロードまでをClipchamp内で完結出来るので非常に便利です。
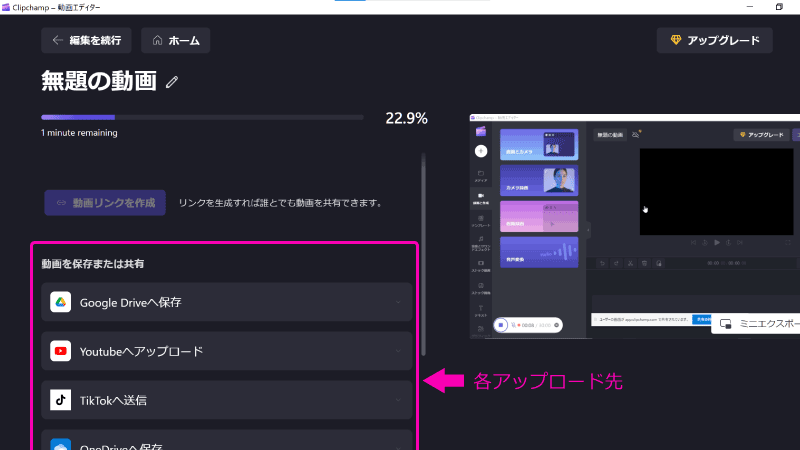
100%になったら「コンピュータに保存」をクリック。
右上にポップアップで書き出した動画のリストが表示されます。
フォルダーアイコンをクリックし、指定の場所へ保存し完了です!
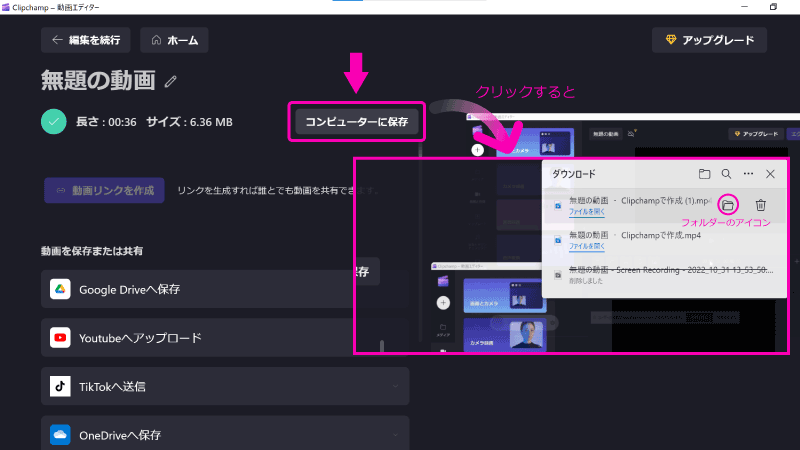
無料で始める動画編集の手順書
本記事でご紹介しているClipchampで無料で出来る動画編集の
手順書をダウンロードいただけます!
【動画で学ぶ】動画編集アプリClipchampを5分で学ぼう
編集で使える便利な機能
トランジション
トランジションは、カットしたつなぎ目をスムーズに見せるための機能です。
(ちなみにClipchamp内で使える無料のトランジションは、20種類以上あります!)
左側ツールバーにある「トランジション」を選択します。
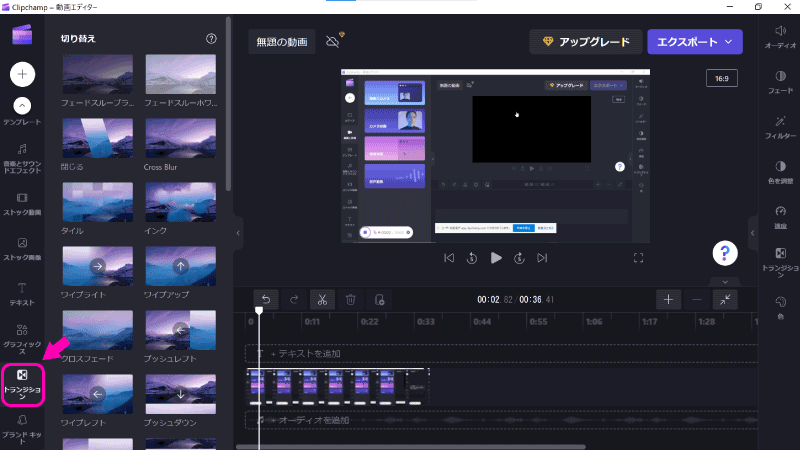
挿入したいトランジションをドラッグ&ドロップでタイムライン上の
差し込みたい間に入れて完了です。
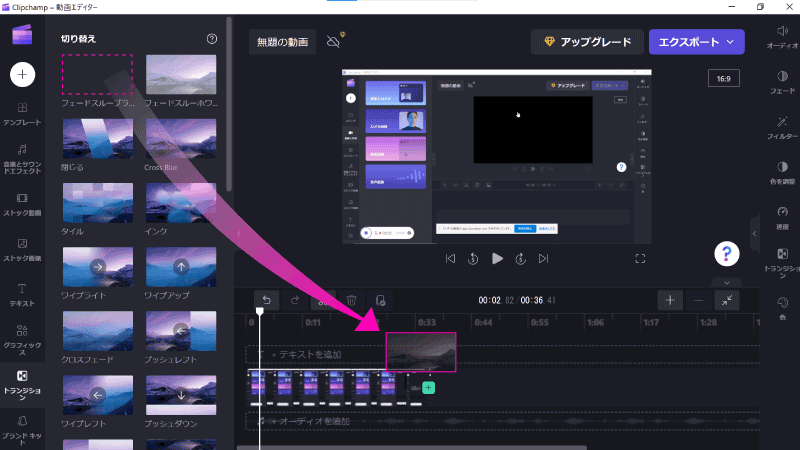
再生速度の変更
タイムライン上で速度を早くしたい部分を選択し、右側ツールバーの「速度」をクリックします。
スライダーで調整も出来ますが、正確に指定したい場合は上のテキストボックスに数字を入力します。
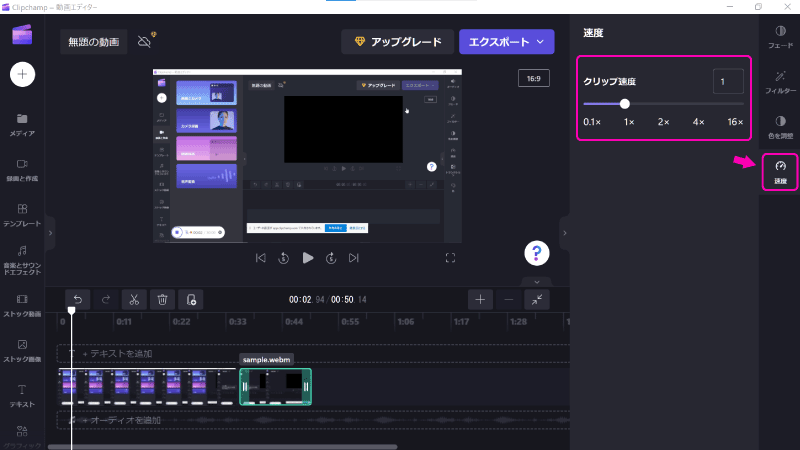
最低で0.1倍速、最高で16倍速になります。
(※16倍速以上の数字を入力しても、16倍速に戻ります)
フィルター
プレビュー上にある動画を選択し、右側ツールバーの「フィルター」をクリックします。
様々な種類のフィルターが用意してあるので、動画のテイストに合ったフィルターを選択しましょう。
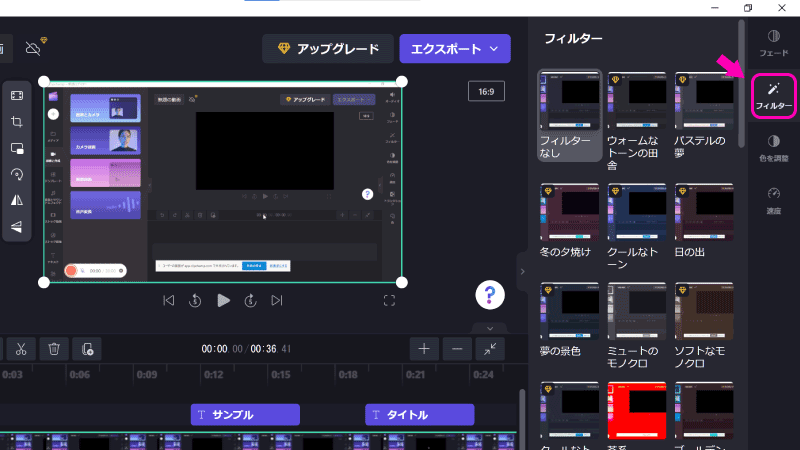
色の調整
プレビュー上にある動画を選択し、右側ツールバーの「色を調整」をクリックすると、
動画の 露出/彩度/温度/コントラスト/ブレンドモード/不透明度 を細かく調整が出来ます。
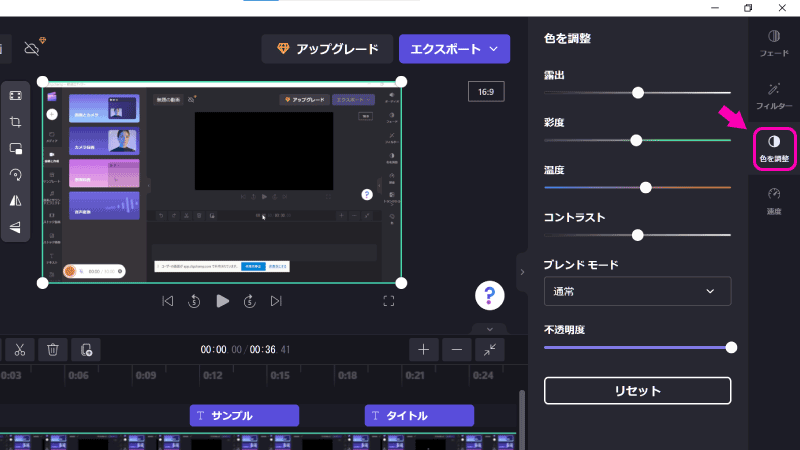
音声のミュート
タイムライン上で音声をミュートにしたい場面を選択し、音声アイコンをクリックすると、アイコンが「×」になり、選択した場面のみ音声がミュートされた状態になります。
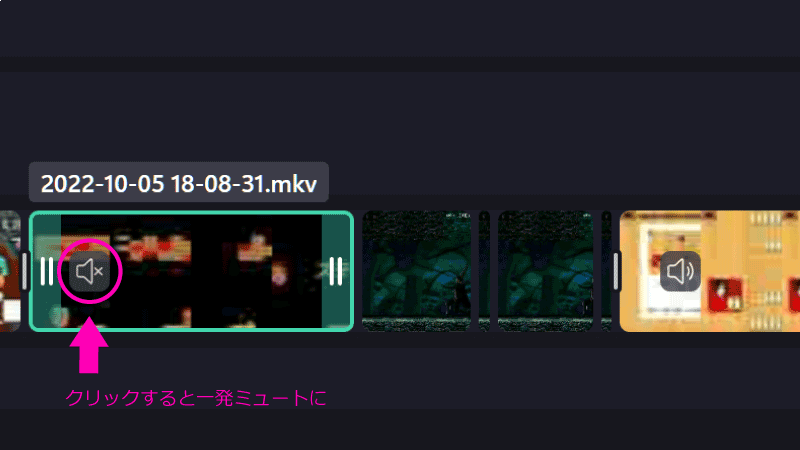
画面録画機能
Clipchampでは、画面録画機能も搭載しています!
(無料版だと1本30分までの録画が出来ます。)
ホームから始める際は「何かを記録する」をクリック。
編集画面から録画を始める際は、左側ツールバーの「録画と作成」をクリックします。
録画種類は、 画面とカメラ / カメラ録画 / 画面録画 の3種類あります。
今回は「画面録画」を使ってみます。
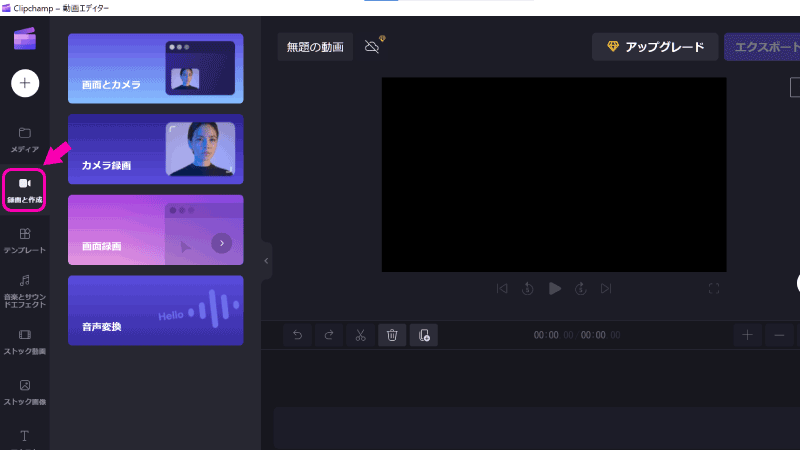
クリックすると、左下にスタートボタンと秒数が出てきます。
そしたらスタートボタンを押しましょう。
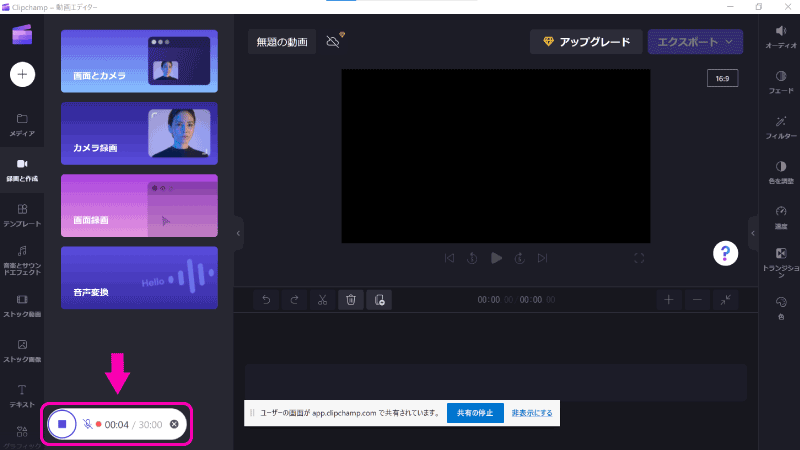
スタートボタンを押したら、録画したい画面を選択していきます。
選択したら「共有」をクリックで録画が開始されます。
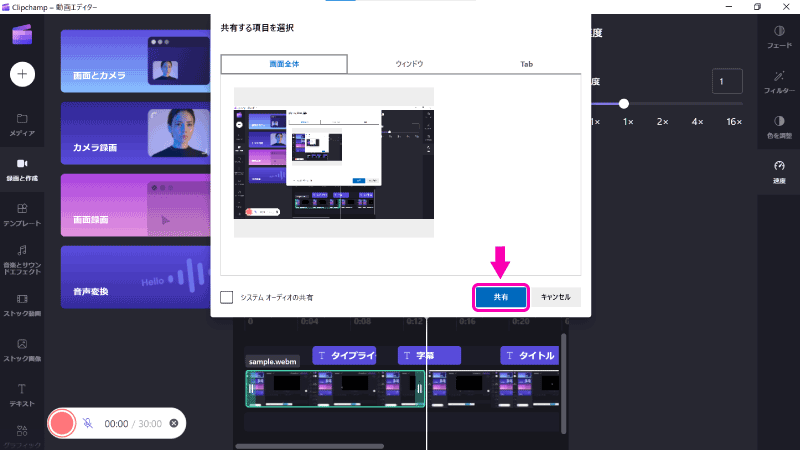
停止する場合は、また左下のスタートボタンをクリックすると録画が停止します。
録画が終了されると、プレビューが表示されます。
「保存して編集」をクリックすると、動画編集画面へ進みそのまま編集をしていくか、
録画した動画の保存をすることが出来ます。
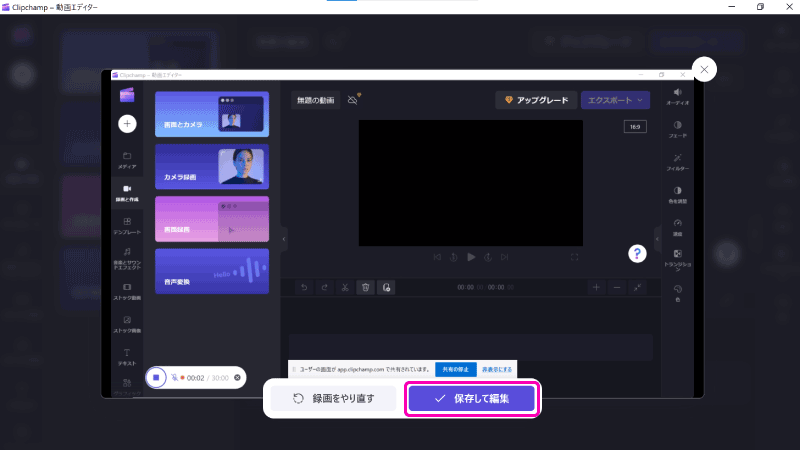
録画機能についてはこちらの記事でより詳しく紹介しています!
【NEW】より簡単に動画が作れるAI機能
AI機能を使うとより動画を簡単に作成できます!
動画編集がより手軽にできるようになるので試してみてください。
始めにトップ画面から「AIでビデオを作成する」を選択してメニューを開きます。
動画の種類と素材を設定
自動作成の画面を開いたら、作りたい動画の種類を選択し、
今回作成する動画素材を追加します。
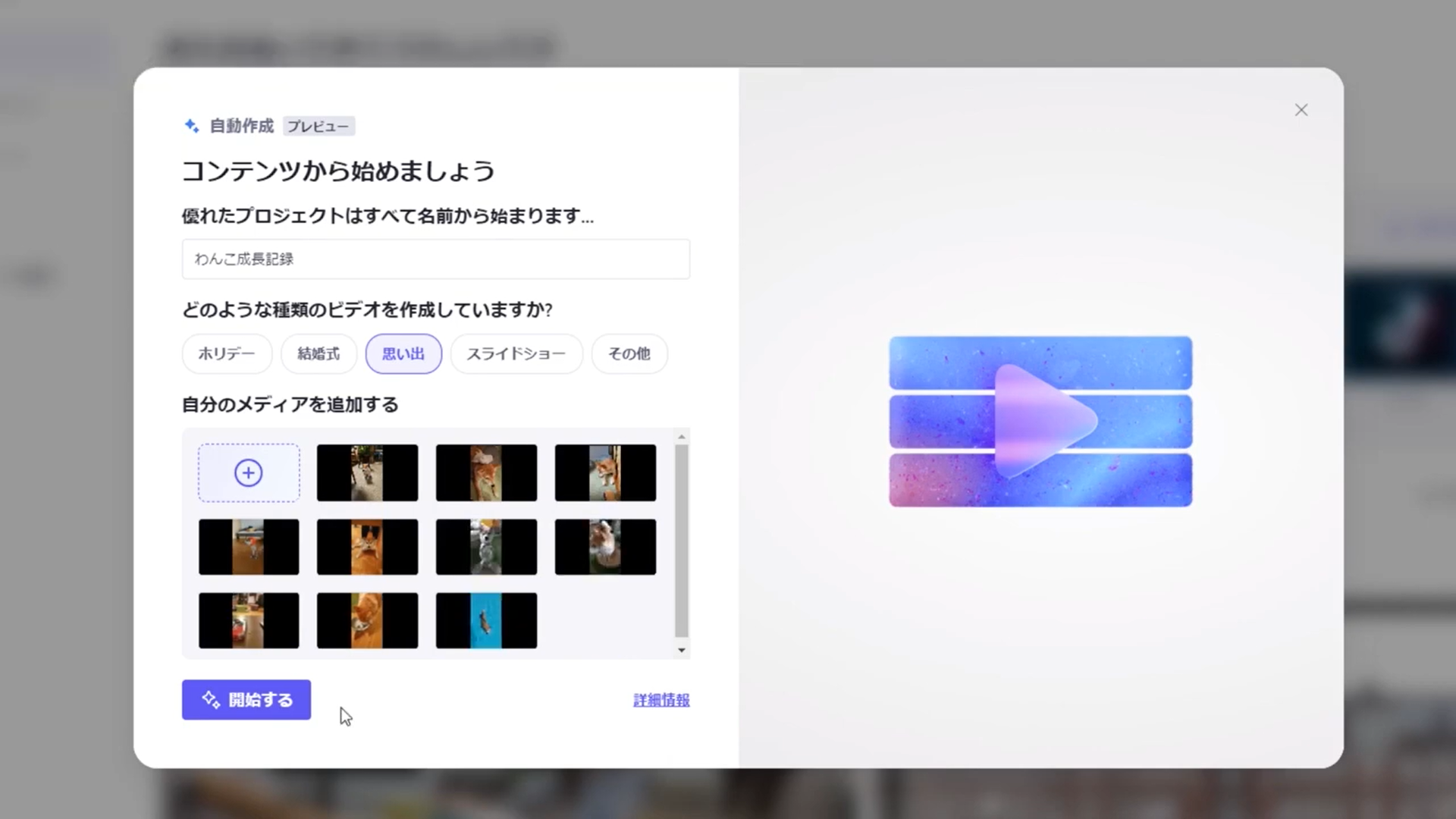
動画のイメージを選択する
次に、作成したい動画のイメージを選びます。
Clipchampから作りたい様々な動画のイメージが表示されるので、今回制作したいイメージとそうでないイメージを選んでいきます。
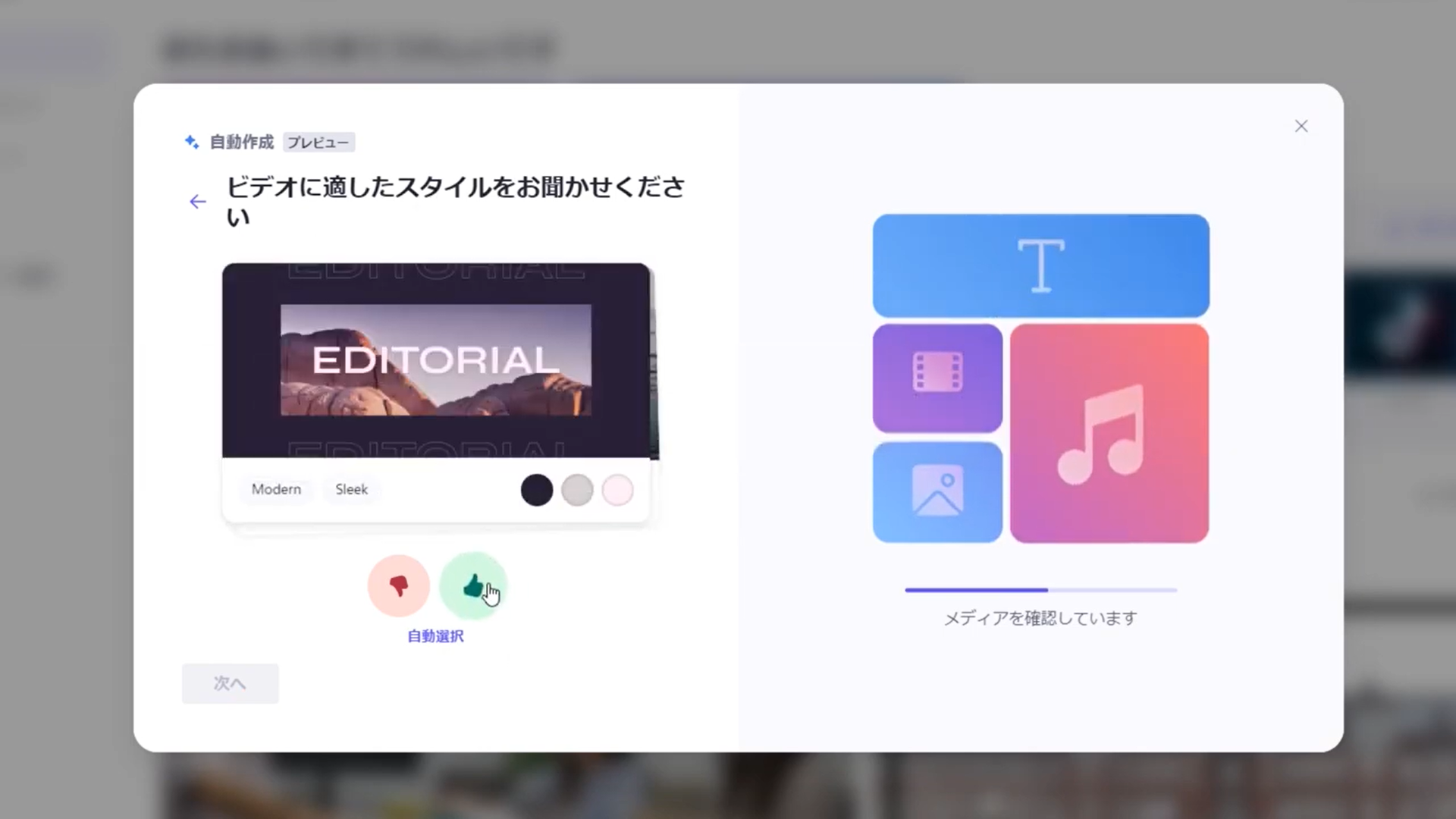
動画のイメージを選択したら、画面サイズと動画の長さを選択すると、
Clipchampが自動で音楽や動画の編集をしてくれて動画が完成します。
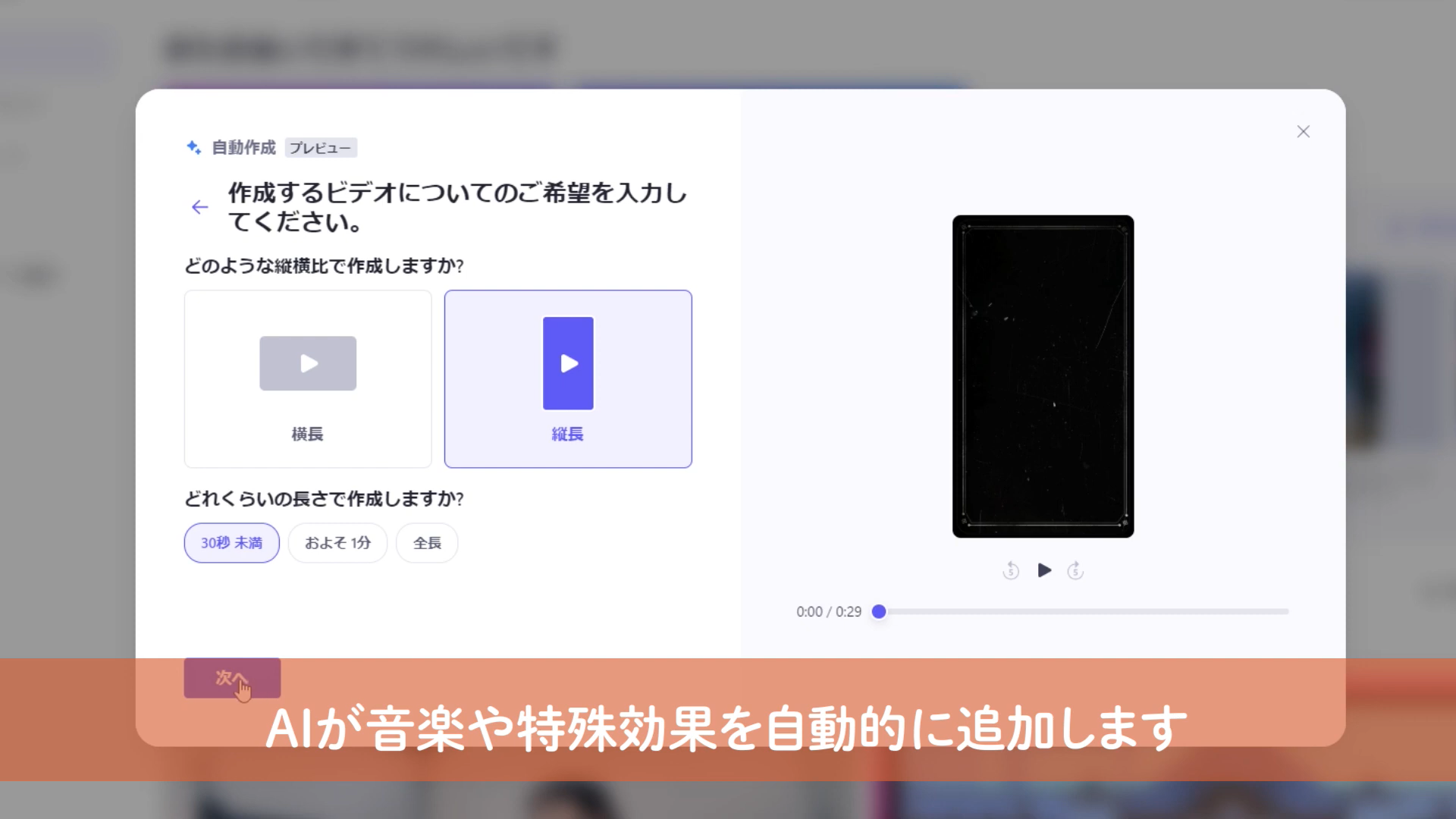
BGMや文字のフォントを変更したい場合は完了画面から選択することで変更することができます。
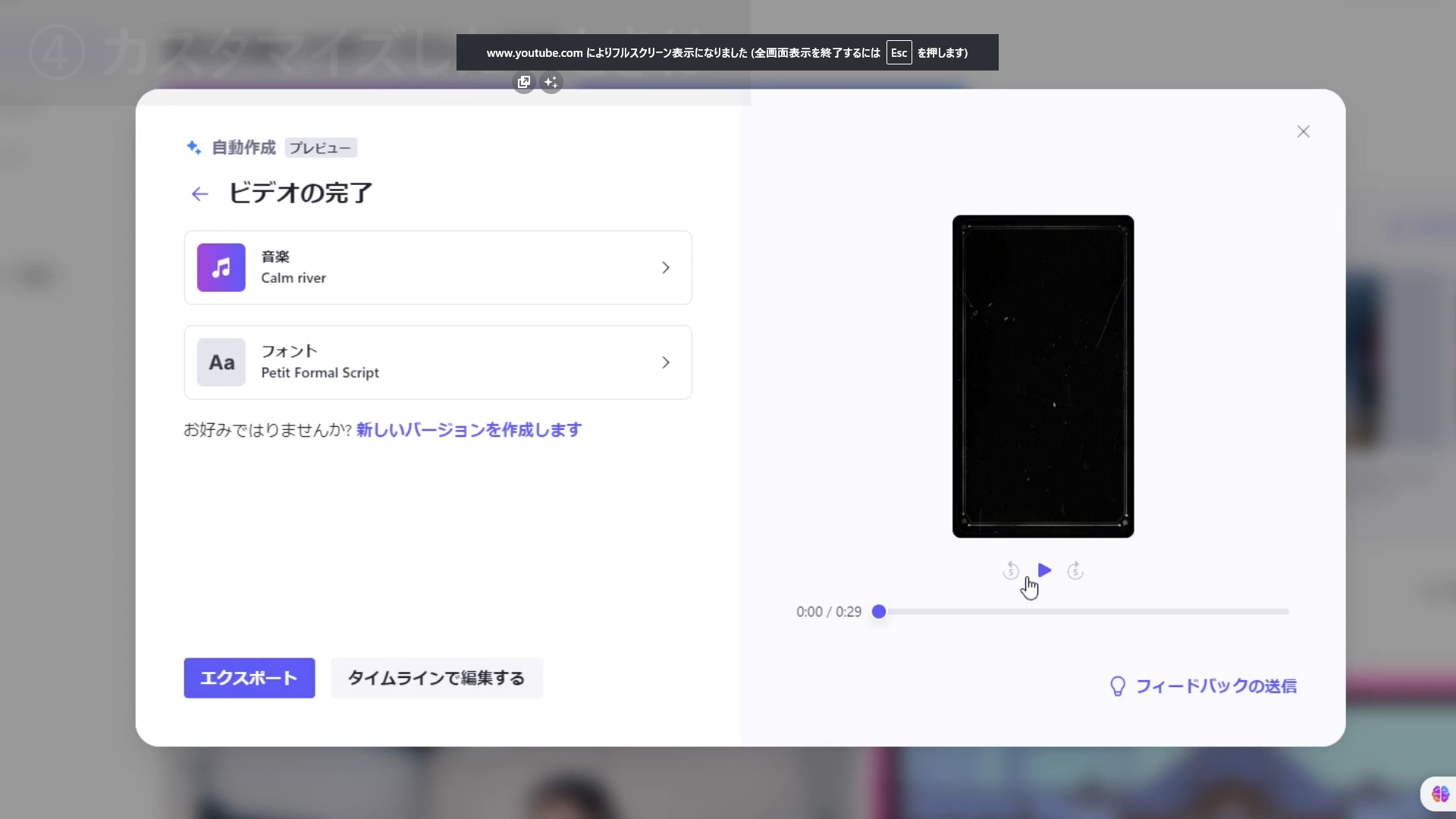
完成した動画を書き出す場合は「エクスポート」を選択
完成した動画をもとに自分で編集をしたい場合は「タイムラインで編集する」を選択するとタイムライン上で編集することができます!
【AIで超簡単】たった5分でペットや子供の成長記録ムービーをつくる方法
【さいごに】まとめ
いかがでしたでしょうか?今回は動画編集ソフト「Clipchamp」について紹介しました。
Clipchampはアプリではもちろん、ブラウザ上でもアカウントが登録されていればOKなので、
インストールせずとも誰でも簡単に利用することが出来ます!
さらに、無料で基本の動画編集機能が使えるので
SNSに投稿するショート動画からYouTubeなどに投稿する本格的な動画の編集まで、簡単に作ることが出来ます!
「無料で動画編集したい」「簡単に動画編集方法をマスターしたい」という方に、
Clipchampは非常におすすめです!
無料で始める動画編集の手順書
本記事でご紹介したClipchampで無料で出来る動画編集の手順書をダウンロードいただけます!
【動画で学ぶ】動画編集アプリClipchampを5分で学ぼう
その他おすすめの記事はコチラ
この記事を書いた人
このライターの最新記事
 Web2025年6月1日「それ、タダでお願いできます?」
Web2025年6月1日「それ、タダでお願いできます?」
――関わりのない代理店から届く迷惑な依頼 トレンド2025年5月1日コピペで即戦力!
トレンド2025年5月1日コピペで即戦力!
セルに直接書くだけで仕事が片付く ― Excel & スプレッドシート関数 50 選 Web2024年10月30日データ管理を最適化するためのバックアップ戦略
Web2024年10月30日データ管理を最適化するためのバックアップ戦略 Web2024年10月21日失われたら終わり?業務データを守るためのバックアップ入門
Web2024年10月21日失われたら終わり?業務データを守るためのバックアップ入門



 資料ダウンロードはこちら
資料ダウンロードはこちら