GA4(Googleアナリティクス4)の導入方法や使い方を簡単解説!
2023-07-05

2023年7月よりこれまで活用されてきたWeb解析ツール
UA(ユニバーサルアナリティクス)のサービスが終了し、全面的にGA4(Google Analytics4)を活用する必要が出てきました。
しかし、GA4の導入方法が分からなかったり、導入できても見方が難しかったり、
課題を抱えている担当者も多いかと思います。
今回は、GA4のきほんである、導入方法と簡単な見方に関してご紹介いたします!
ぜひご活用ください!
アナリティクスの移行はお済みですか?
GA4の移行方法や設定方法をプロに任せてしまいたい方へ!
マーケティングのプロがGA4 への移行を完全サポート!まずはご相談を!
【はじめに】GA4とは
GA4とは、2020年10月にGoogleにより正式リリースされた、最新版のグーグルアナリティクス(Web解析ツール)です。
1世代前に当たるUA(ユニバーサルアナリティクス)は2023年7月に計測終了が発表されているため、GA4を導入する必要があります。
UAはページビューを中心とした計測をするのに対し、GA4はユーザーを中心にイベントで計測する違いがあります。
細かい計測の違いに関する説明は省きますが、UAとGA4で比較したときにセッション数が違うのはそのためです。
ユーザーを中心とした測定をするため、ユーザーがデバイスやプラットフォームにかかわらず、どのように行動したのかを計測することができます。
GA4の導入方法
今回はすでに今までのGoogleアナリティクスであるUA(ユニバーサルアナリティクス)が設定されているという前提で導入を紹介いたします。
今までUAを設定したことがないという方に関しては、Googleアナリティクスのアカウントを立ち上げるところから始める必要があります。
Googleアナリティクスのトップページはこちら
▶▶https://developers.google.com/analytics?hl=ja
Step1.GA4のプロパティを作成する
まず初めにUAを開き、設定から「GA4設定アシスタント」をクリックし、「はじめに」をクリックすることで新しいGoogleアナリティクス4プロパティの作成という画面が開きます。
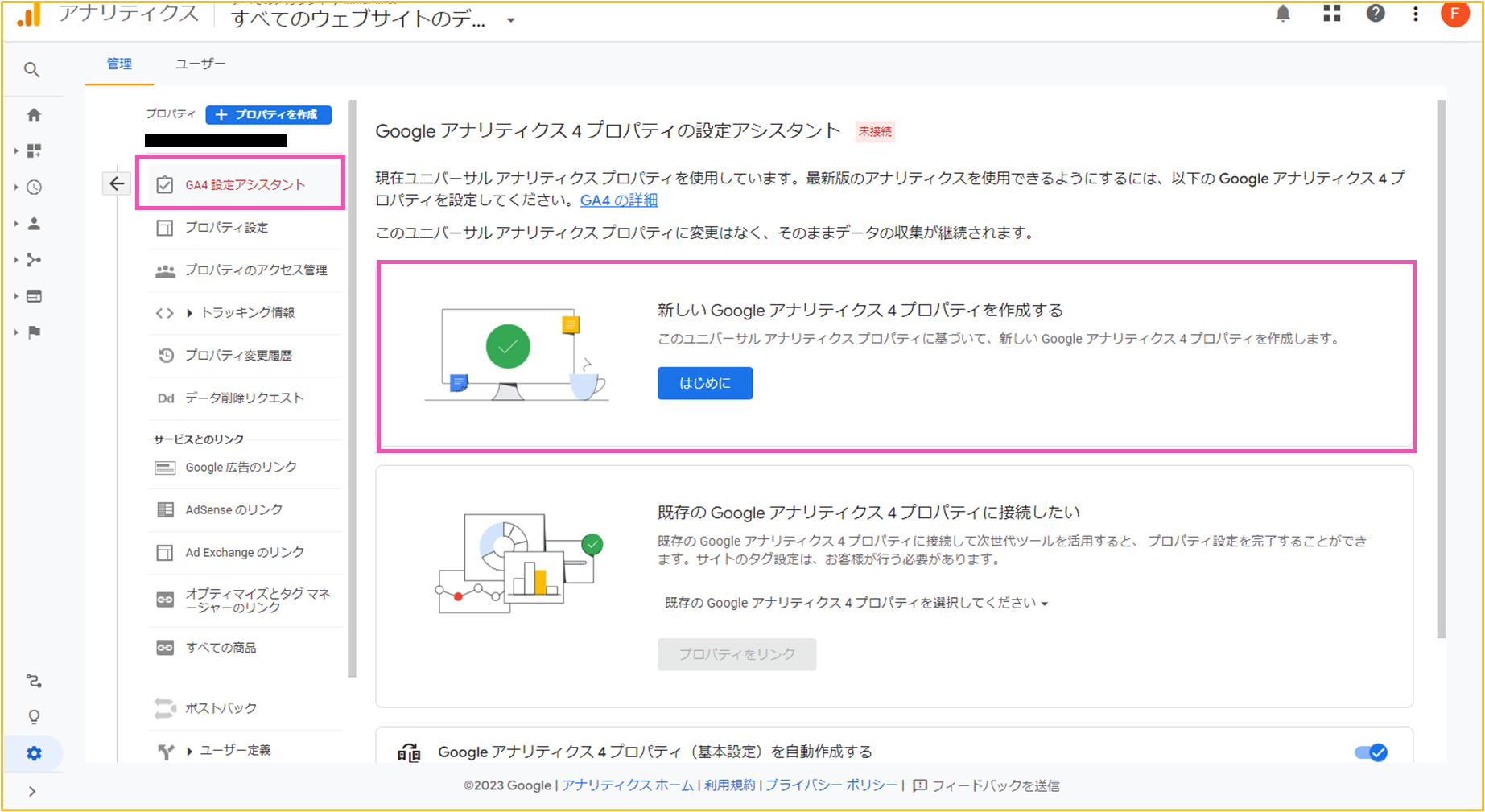
新しいGoogleアナリティクス4プロパティの作成が開けるので、「プロパティを作成」をクリックします
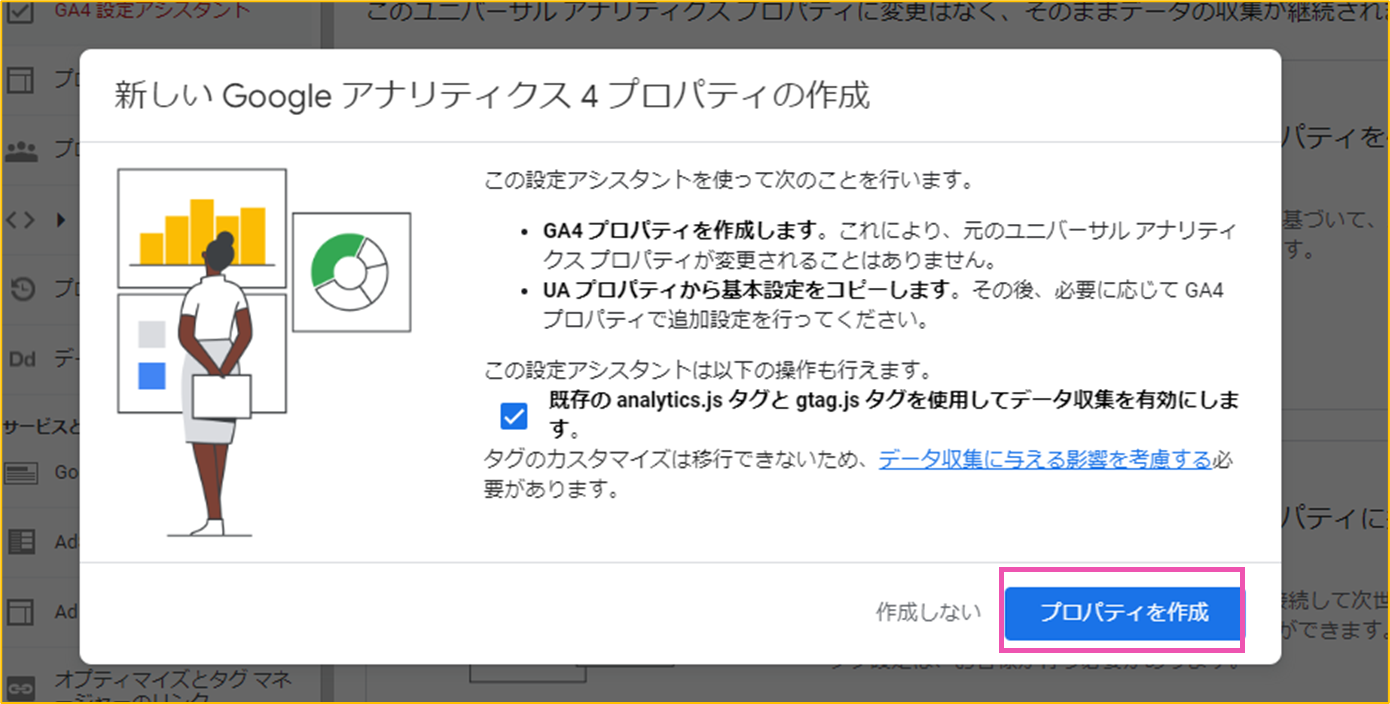
すると、接続済みという文字が表示され、
Googleアナリティクス4に移動できるようになります。
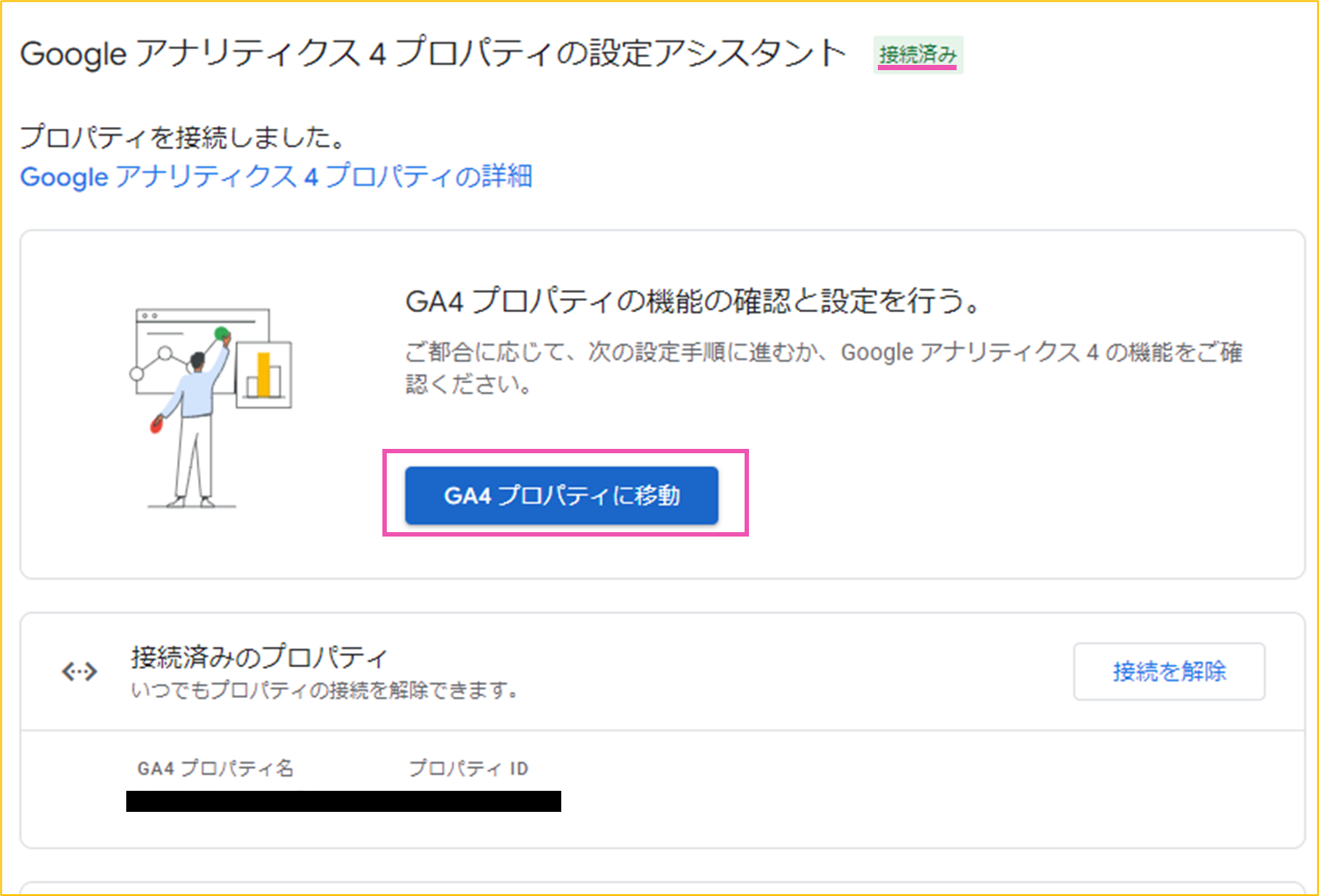
これで、プロパティの作成は完了です
Step2.データストリームの設定
データストリームとは「データの収集元」のことです、
GA4の場合、「Web」「iOS」「Android」の3種類があります。
前述の方法でプロパティを立ち上げた場合、初めからWebのデータストリームに、UAのとき収集していたページが登録されているかと思います。
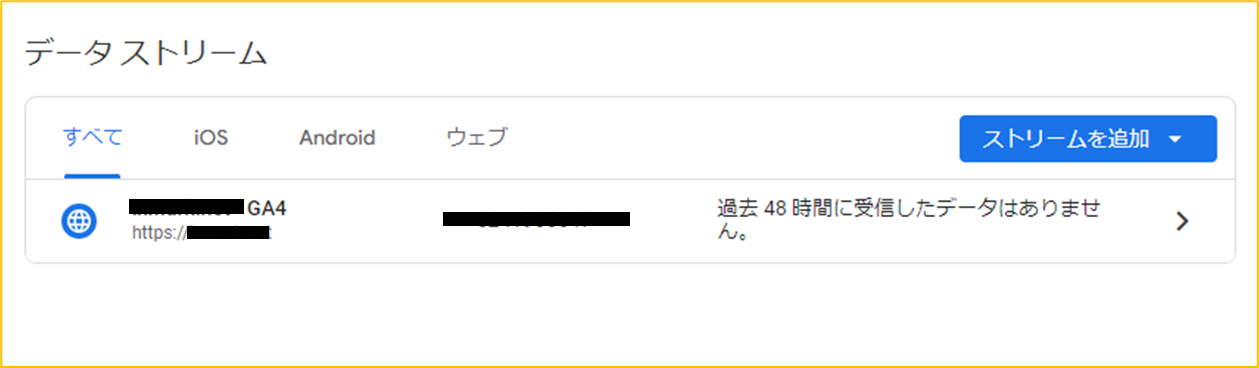
UAから作成した場合このように表示されています。
また、このデータストリームを設定することで、iOSアプリやAndroidアプリからの計測を行うことができます。
設定方法は簡単で、「ストリームを追加」をクリックして、追加したいストリームの種類を選択します。
今回はWebのデータストリームの設定をもとに説明します。
ストリームの種類を選択すると、集計するWebサイトのURLと、あとでわかるようにストリーム名を入力して「ストリームを作成」をクリックすることで追加することができます。
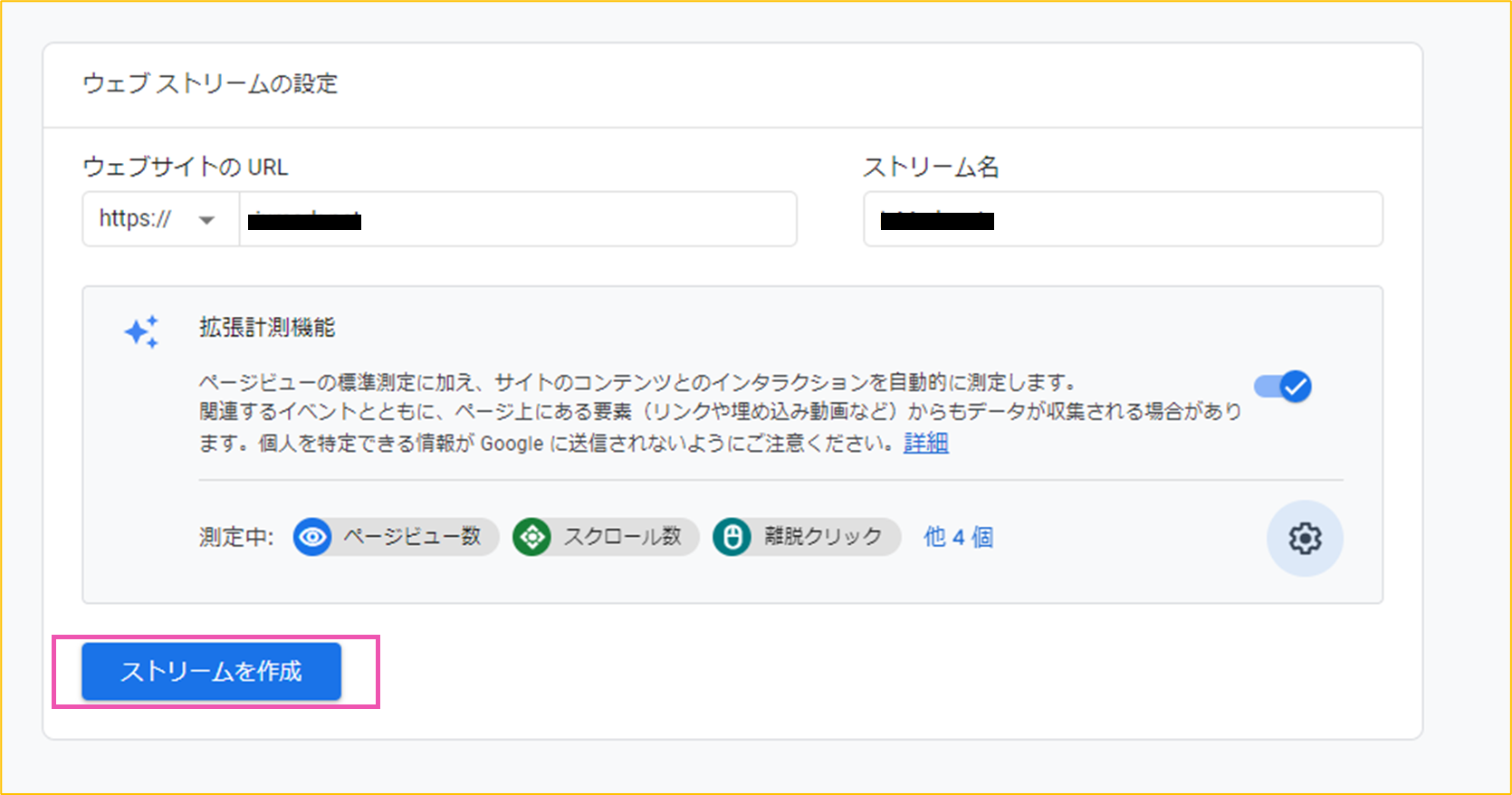
Step3.Webサイトにタグを実装する
データストリームの設定が完了すると測定IDが発行されます。
始めに、集計したいデータストリームを選択します。
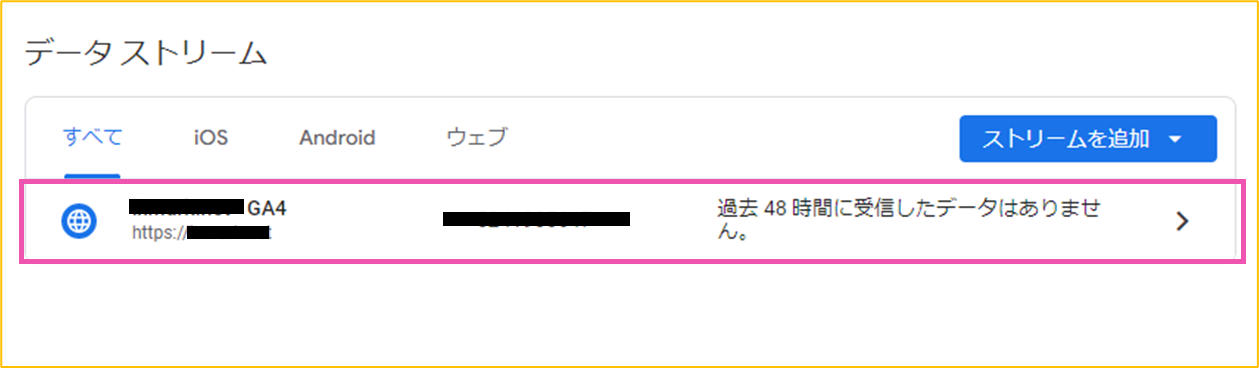
データストリームに関する情報や設定が表示されるので、一番下層にある、「タグの実装手順を表示する」を選択します。
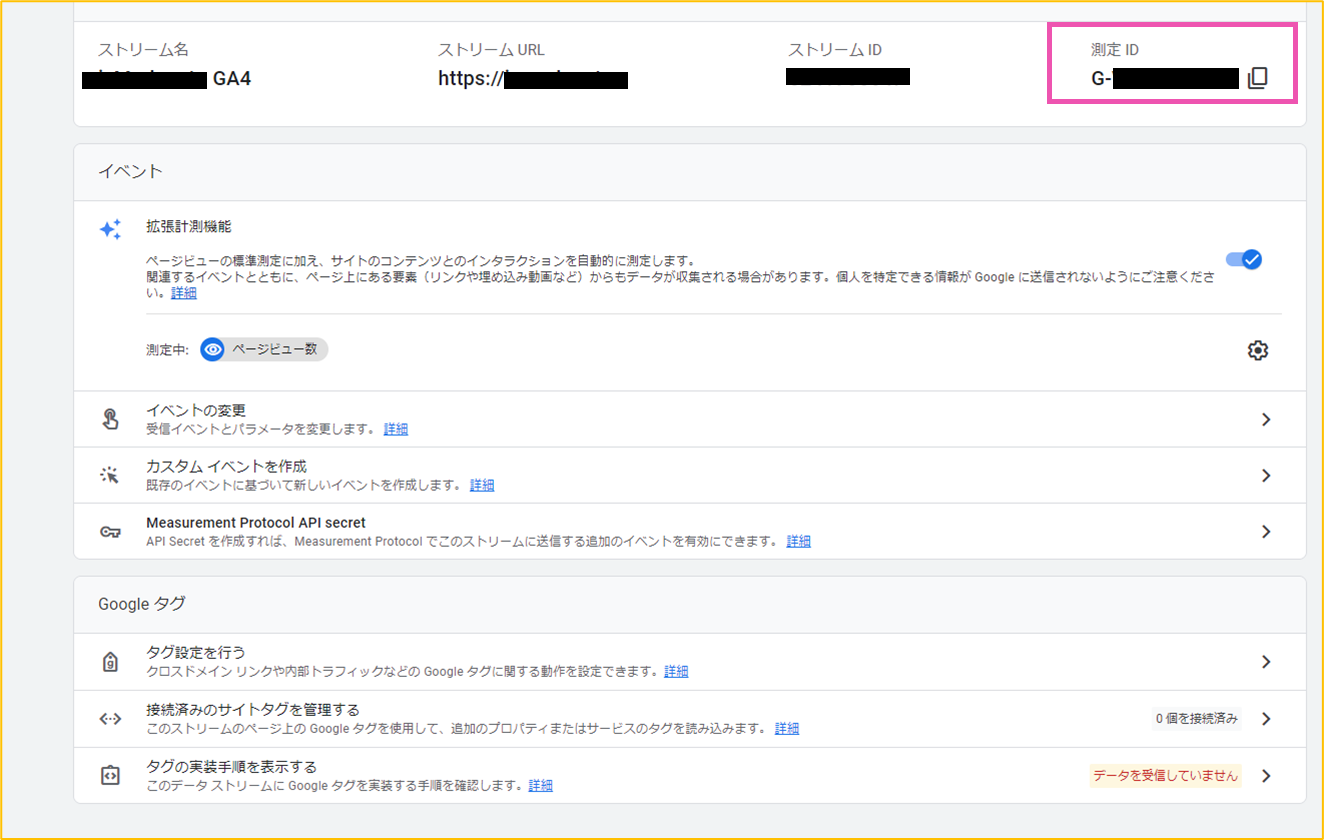
GA4に対応しているプラットフォームの場合、GA4のタグの埋め込み方法がそれぞれ確認できます。
使っているプラットフォームがない場合は「スキャン」をクリックすることで調べることができます。
もし、対応プラットフォームがない場合は、「手動でインストールする」を選択してください。
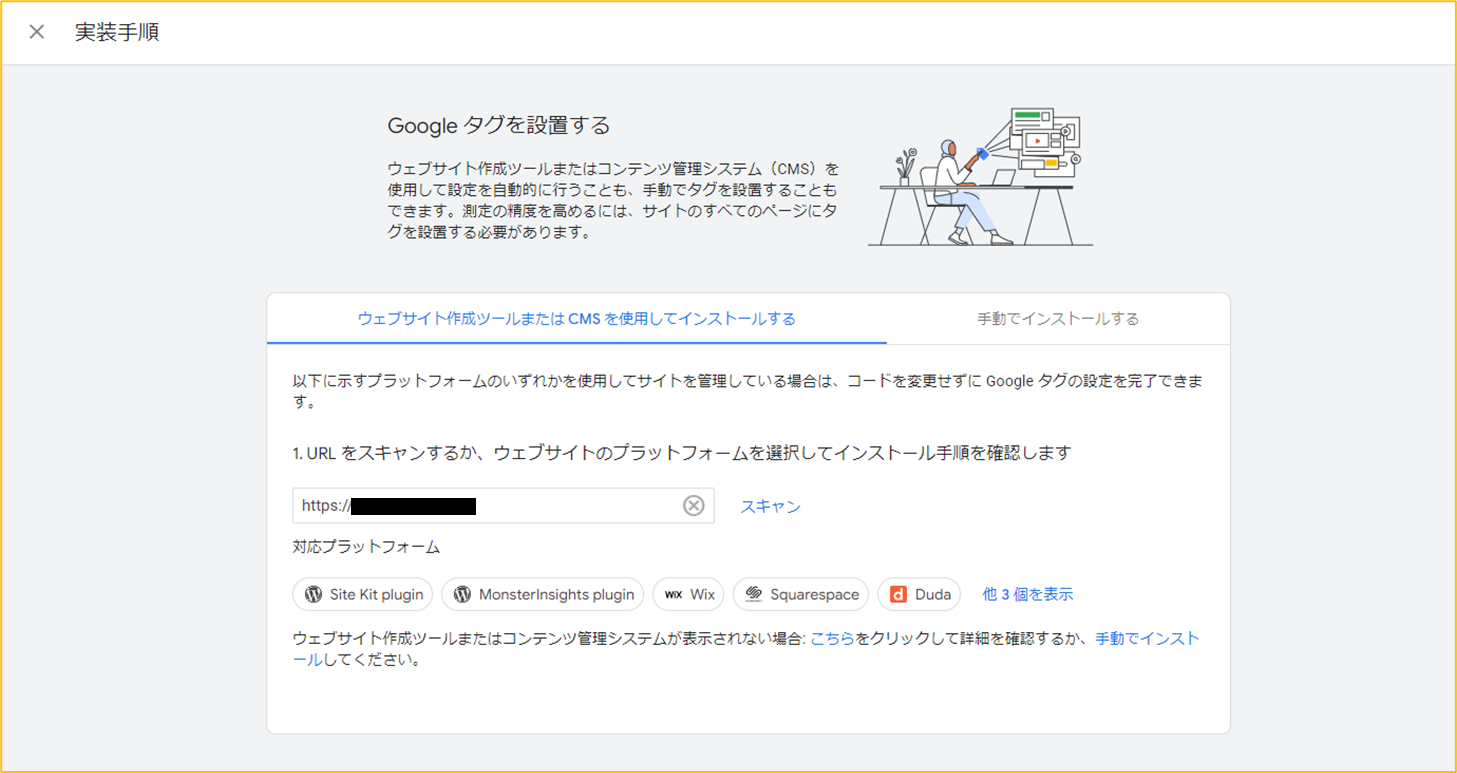
「手動でインストールする」を選択すると、UAの時と同じようにインストールするスニペットタグが表示されます。
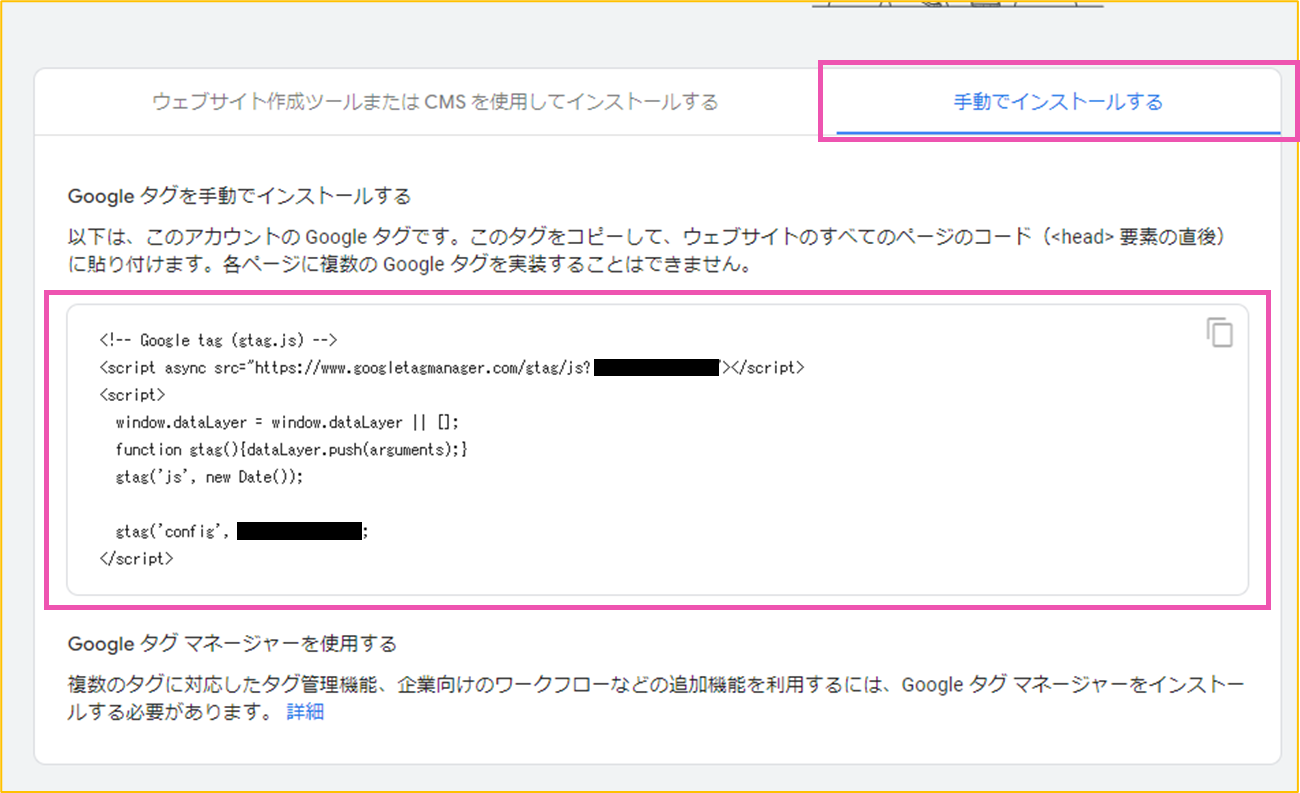
タグの実装方法は直接Webサイトのhtmlに書き込むか、GTM(Google タグ マネージャー)を使って実装する必要があります。
直接実装する方法
タグを直接実装する場合は、ウェブサイトのすべてのページのコードのヘッダーに、
表示されているタグを張り付けることで、計測が開始できます。
ヘッダーはページのソース内にある<head>と<head>の間のことです。
【おすすめ】GTMを使って実装する方法
既にGTMを導入している場合、htmlの編集をすることなくGA4を実装することができます。
ヘッダーにGTMのタグさえあればそれ以上スニペットタグが増えないのでおすすめです!
始めに、GA4で「測定ID」をコピーしておきます。
測定IDは、作成したデータストリームから確認できます。
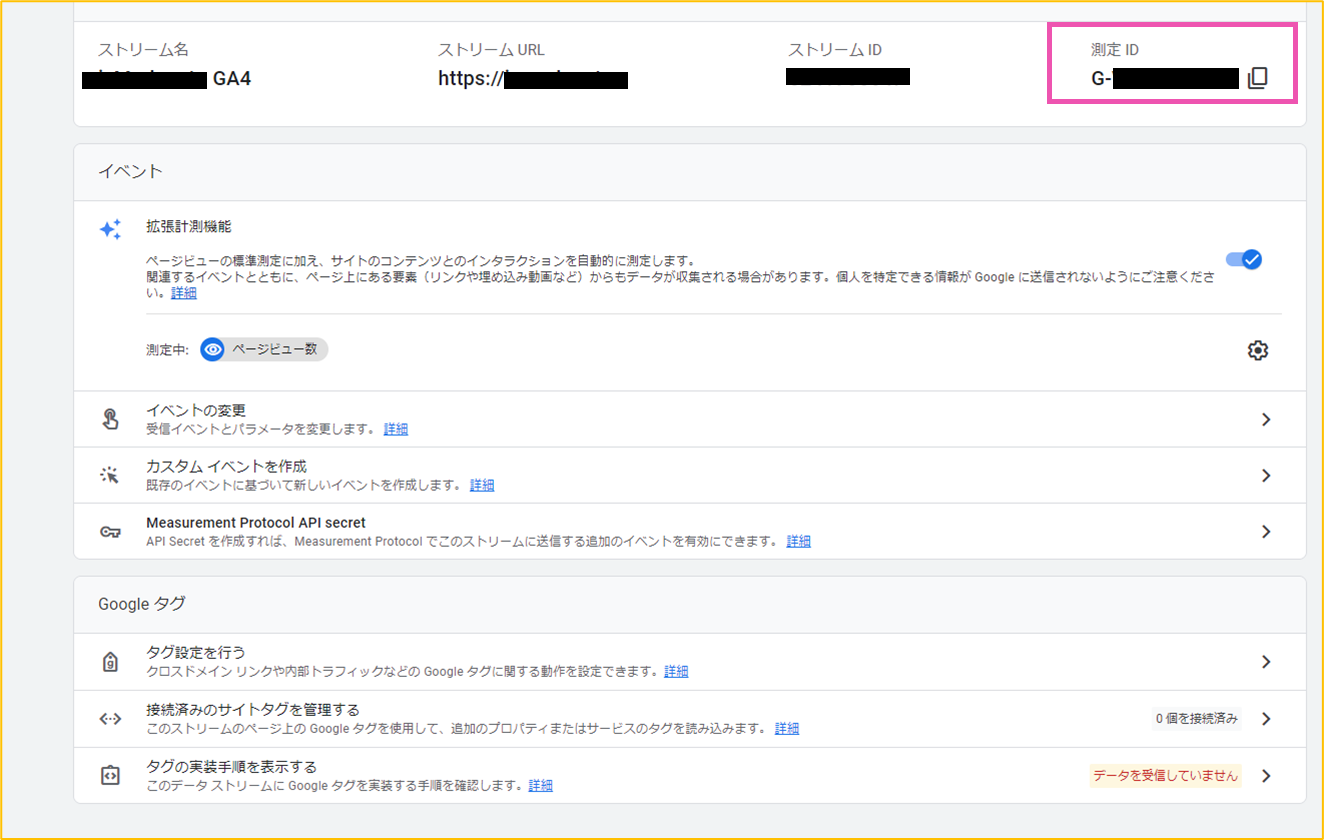
タグの設定画面を開き、「新規」をクリックしてタグの作成画面を開きます。
以下の画像のようにタグを作成します。
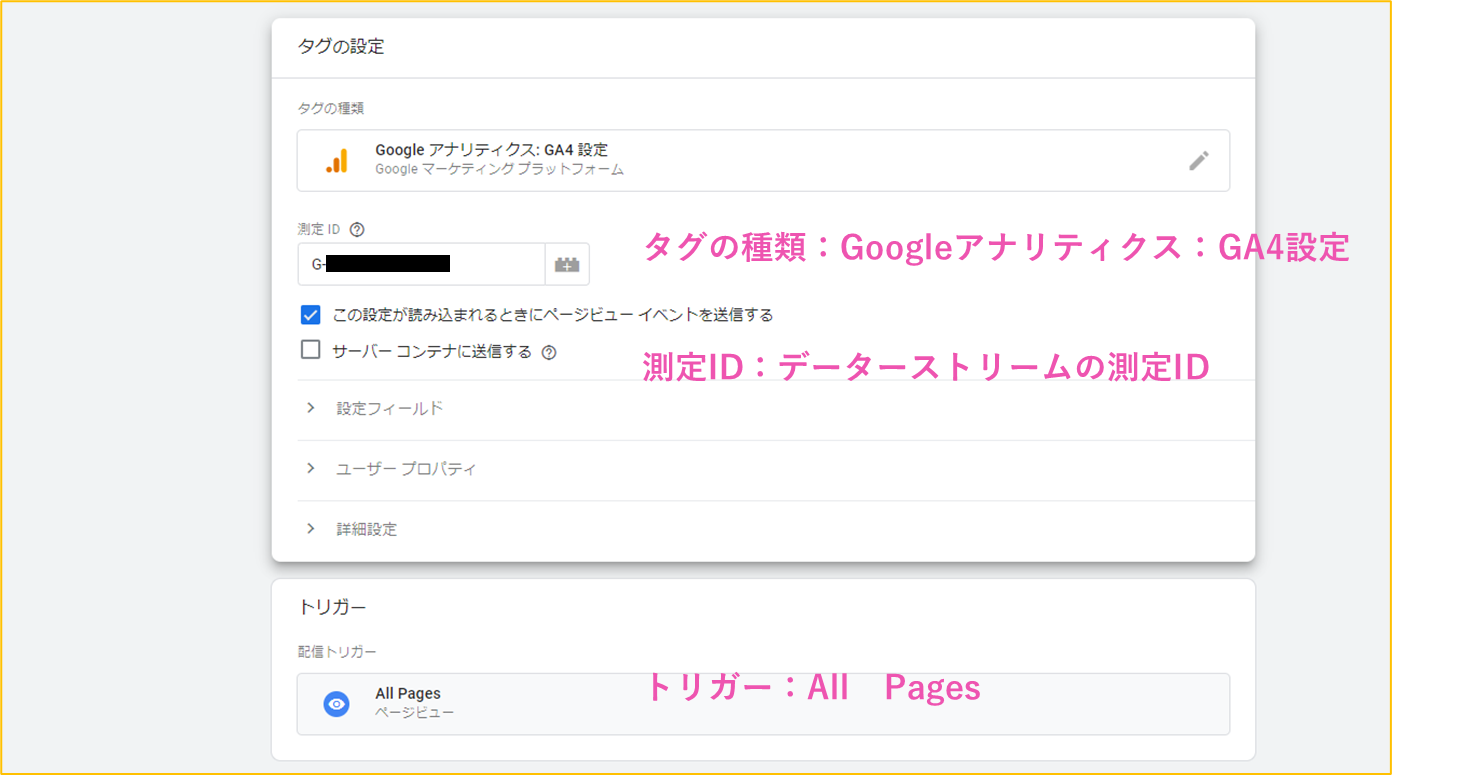
タグの種類:Googleアナリティクス:GA4設定
測定ID:データストリームの測定ID
トリガー:All Pages
このタグを作成して、公開することでGA4での測定が開始されます!
【7月完全移行】アナリティクスの移行はお済みですか?
マーケティングのプロがGA4 への移行を完全サポート
アナリティクスが使えなくなるその前に、まずは相談を!
Step4.計測ができているか確認する
測定の設定ができたら、少し時間をおいて測定ができているか確認しましょう。
データストリームに「過去48時間にトラフィックデータを受信しています。」と記載されていれば受信できています。
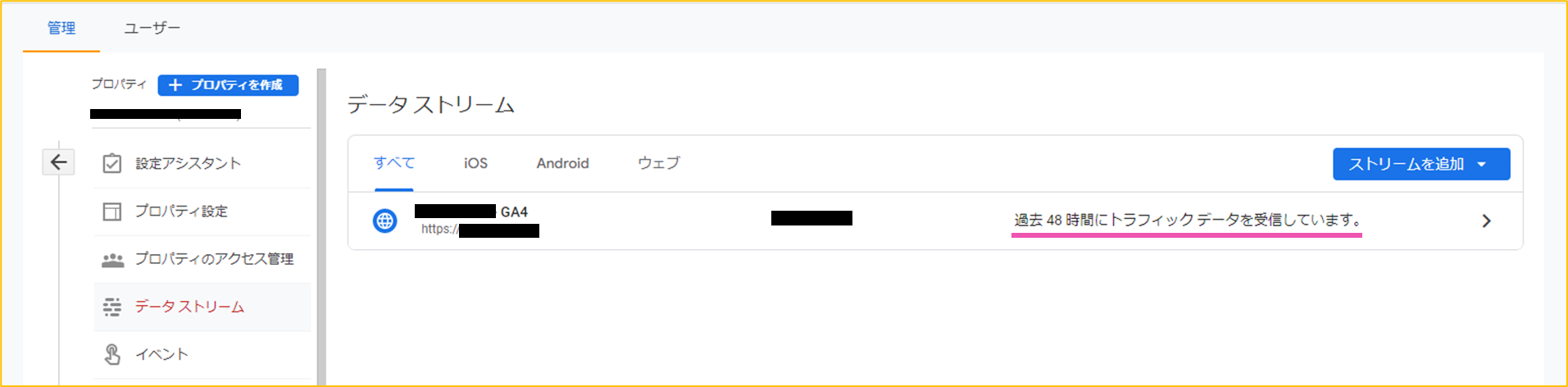
このように表示されている場合、レポートやホームを選択すると数値が計測されているかと思います。
受信していないと表示される場合は、まだ計測開始をしてからアクセスがないため時間を置くか、設定の見直しが必要です。
GTMとは、Googleから基本無償で提供されているタグマネジメントツール「Google Tag Manager」の略で、Webサイトのタグを一元管理することが出来るツールです。
GTMを利用することで、毎回HTMLを編集することなく様々なタグを発行することができる便利なツールです。
こちらの記事でGTMに関して紹介しているので是非ご覧ください!
▶▶▶Googleタグマネージャーでクリック計測の設定をする手順
Step5.計測前の設定をする
ここまでの手順でGA4自体は使える状態になりましたが、
各種サービスの連携や、CVの設定は早めに済ませておきましょう。
Google広告などの連携サービスを利用している場合
GA4ではGoogle広告やサーチコンソールなどのツールとの連携機能があります。
連係することで広告の結果や、検索流入の結果をGA4と連携することができます。
同じアナリティクスアカウントでGoogle広告やサーチコンソールを立ち上げている場合、
設定画面から簡単に連携することができます。
GA4の設定を開いて、下にスクロールすると、各サービスへのリンクが選択できます。
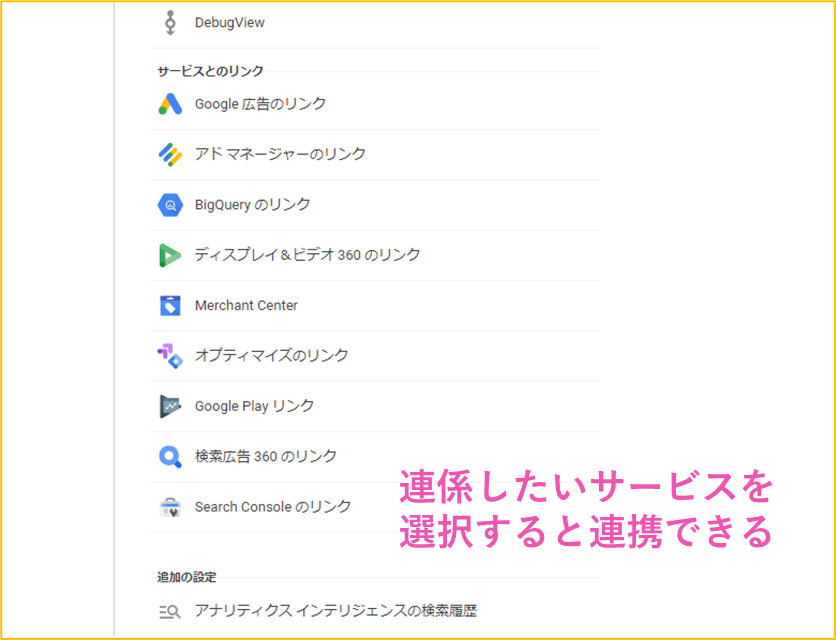
連係したいサービスを選択して「リンク」をクリックすると、
連携したいサービスのアカウントを紐づけることができます。
これらのアカウント連携は、GA4の導入時に行うのがおすすめです!
LPを使ったリード獲得などを計測したい場合
リード獲得やお問い合わせページなどWebサイトの最終目的を設定している場合は、
あらかじめGA4を使ってCV(コンバージョン)計測できるように設定を行いましょう!
GA4の設定から、「イベント」の設定を開いてください。
イベントの設定から、「イベントを作成」を選ぶと、条件を指定してイベントを作成できます。
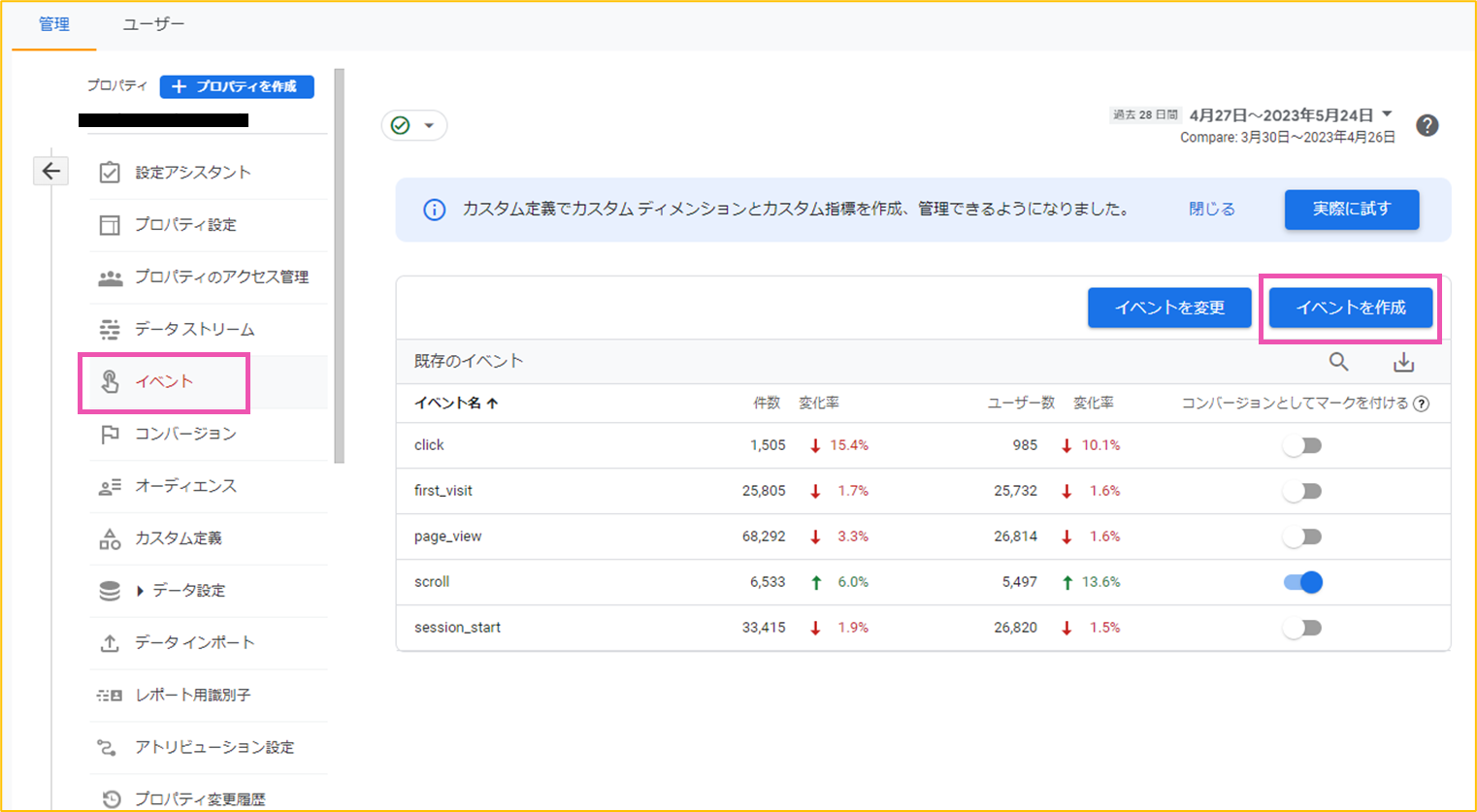
「イベントを作成」から、CVとしたいイベントを作成します。
今回は資料ダウンロード後のサンキューページの閲覧を想定としたイベントを作成します。
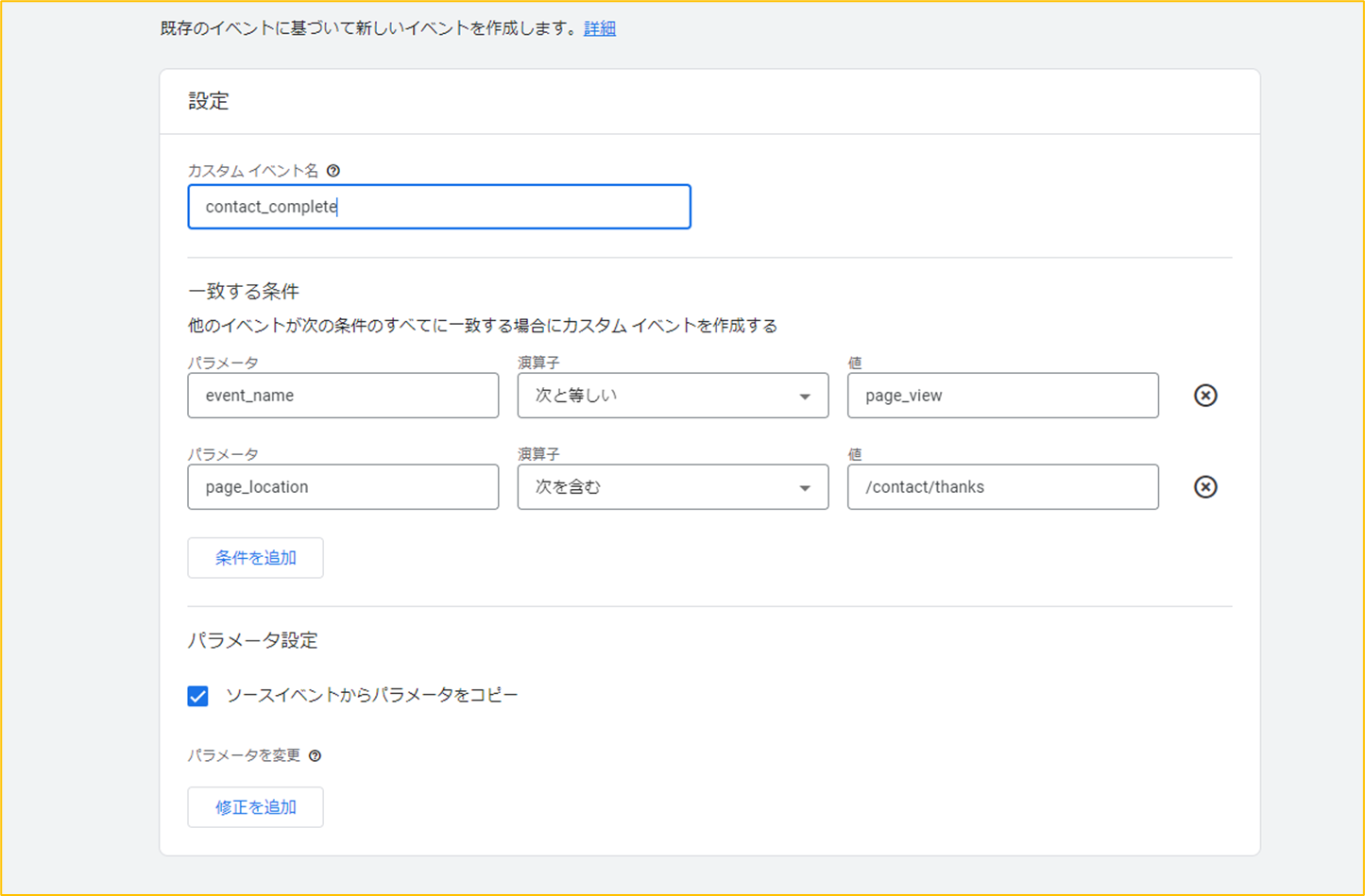
カスタムイベント名に、イベント名を入力して以下のように設定します。
| パラメーター | 演算子 | 値 |
|---|---|---|
| event_name | 次と等しい | page_view |
| page_location | 次を含む | /contact/thanks※計測したいページを入力 |
カスタムイベントで、発生するイベントを設定して、
event_nameで対象とするイベントを選択し、page_locationで対象のページを指定します。
今回は指定したページでページビューが発生すると設定したイベントが起きるように設定しました。
作成したイベントが一覧に表示されるようになるので、そのイベントの「コンバージョンとしてマークを付ける」のチェックを入れるとCVとして計測されるようになります。
GA4の計測画面の簡単な見方
レポート
こちらはUAにもあった「レポート」とほぼ同じ内容となっています。
しかし、UAで「行動」にあたるメニューはGA4では「エンゲージメント」になっているなど、
中身のメニューが若干変更されています。
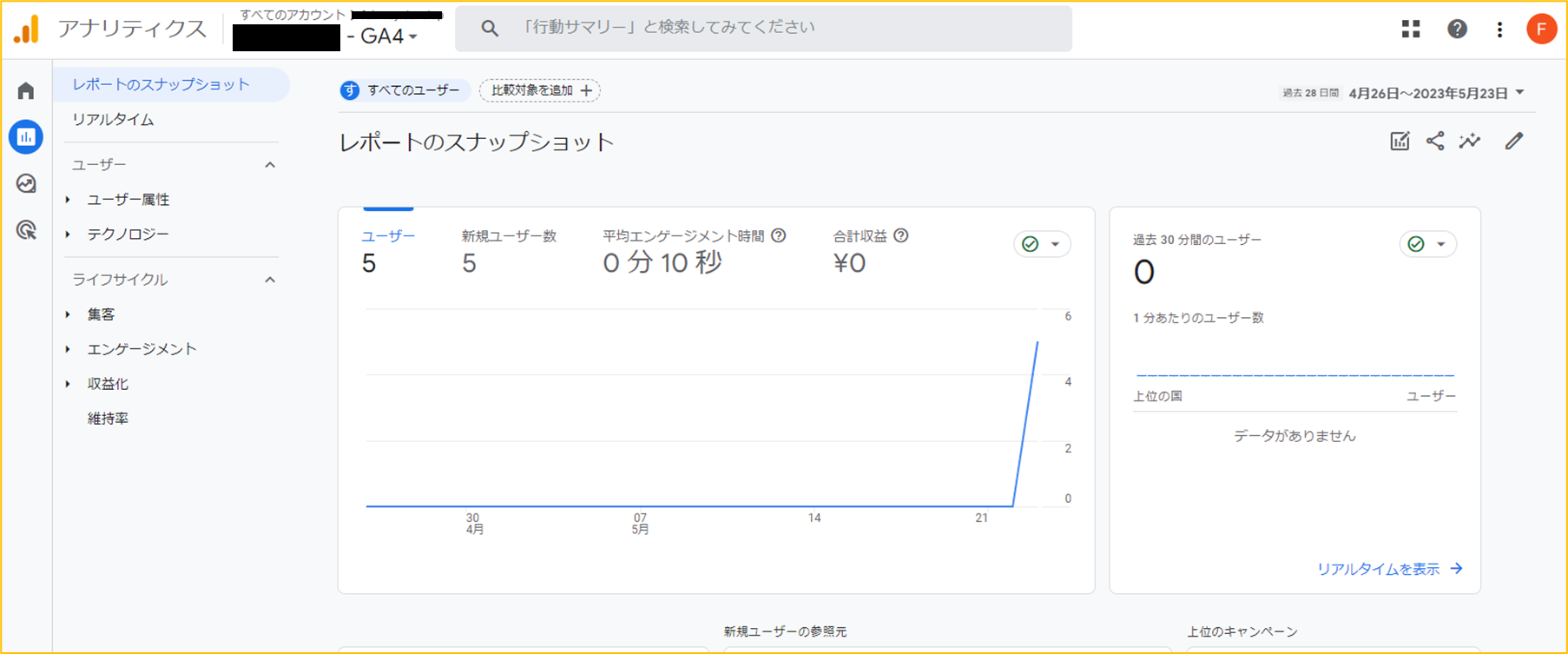
レポートのスナップショットで期間を定めて、その期間での数値の概要を知ることができます。
リアルタイムでは、現在アクセスしているユーザーの数値を知ることができます。
ユーザーはユーザー属性に関する詳細の数値を知ることができます。
ライフサイクルは集客やアクセスした後の動きなどのエンゲージメントなど、ユーザーの行動に関する詳細の数値を知ることができます。
探索
探索はUAにおけるカスタムレポートをより使いやすくしたようなものです。
セグメント・ディメンション・指標を組み合わせて自分が分析したいレポートを作成することができます。
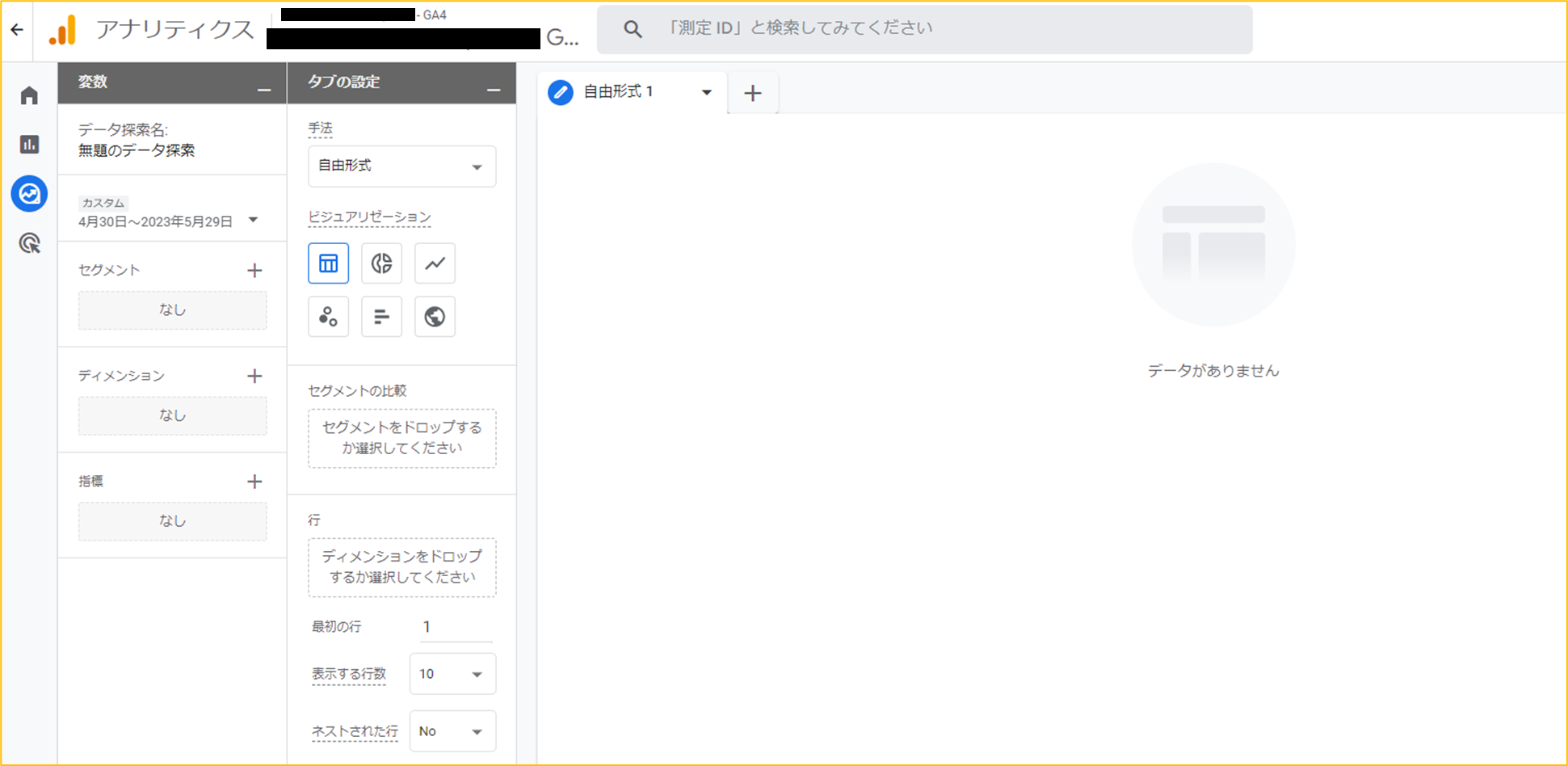
ディメンションや指標の特徴を覚えるためにも使ってみることがおすすめです!
【さいごに】まとめ
今回はGA4の導入方法について紹介しました!
GA4はサイトに訪れたユーザーの動向を分析するため、マーケティングにおける重要なツールです。
導入の手順としては、以下の通りです。
1.プロパティを作成
2.データストリームを作成
3.タグをサイトに張り付け
4.測定ができているか確認
5.サービス連携やCVの設定
また、タグの実装にあたりGTMも使えるようにしておくことがおすすめです!
GTMの使い方はこちらで紹介しています!
▶▶▶Googleタグマネージャーでクリック計測の設定をする手順
ぜひご活用ください!
【7月完全移行】アナリティクスの移行はお済みですか?
マーケティングのプロがGA4 への移行を完全サポート
アナリティクスが使えなくなるその前に、まずは相談を!
そのほか、マーケディング初心者向けの記事もご覧ください!
この記事を書いた人

- マーケター
-
2020年からixMarkにてウェブマーケティングに携わり、Web広告やSEO対策などを経験。
幅広く情報発信できるように日々勉強中!
基本好き嫌いなくなんでもやる、なんでも食べる派です。
ついでにコスプレもしていたり・・・
このライターの最新記事
 トレンド2024年4月24日【要注意】最近流行のサポート詐欺とは?手口と対策を解説
トレンド2024年4月24日【要注意】最近流行のサポート詐欺とは?手口と対策を解説 LifeStyle2024年4月3日【募金だけじゃない】能登半島地震の復興を支援しよう!
LifeStyle2024年4月3日【募金だけじゃない】能登半島地震の復興を支援しよう! Web2024年3月22日業務効率化のチャンス!年度の切り変わりにやるべきこととは?
Web2024年3月22日業務効率化のチャンス!年度の切り変わりにやるべきこととは? LifeStyle2024年3月12日タイでの移動に!格安配車アプリ「Bolt」の使い方!
LifeStyle2024年3月12日タイでの移動に!格安配車アプリ「Bolt」の使い方!



 ご相談はこちらから
ご相談はこちらから