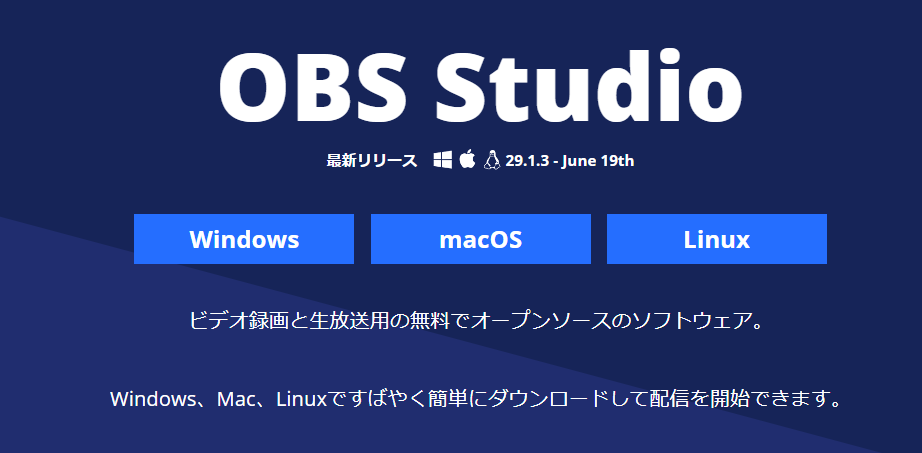【動画解説あり】ゲーム配信のやり方をまるっと解説!
2023-08-04

今回は、これからゲームや動画配信をしたい方に向けて、 YouTubeライブをつかったPCゲーム配信のやり方についてご紹介します。 ライブ配信自体は意外と簡単で、慣れてしまえば様々な配信媒体や環境に応用することができるので、 まずは、本記事を参考に配信してみましょう!
本記事を動画で見たい方はコチラから
無料で始める動画編集の手順書
配信後のアーカイブ編集にも使える! 無料で使える編集ソフトClipchampの手順書はこちら!
【はじめに】ライブ配信の流れを知ろう
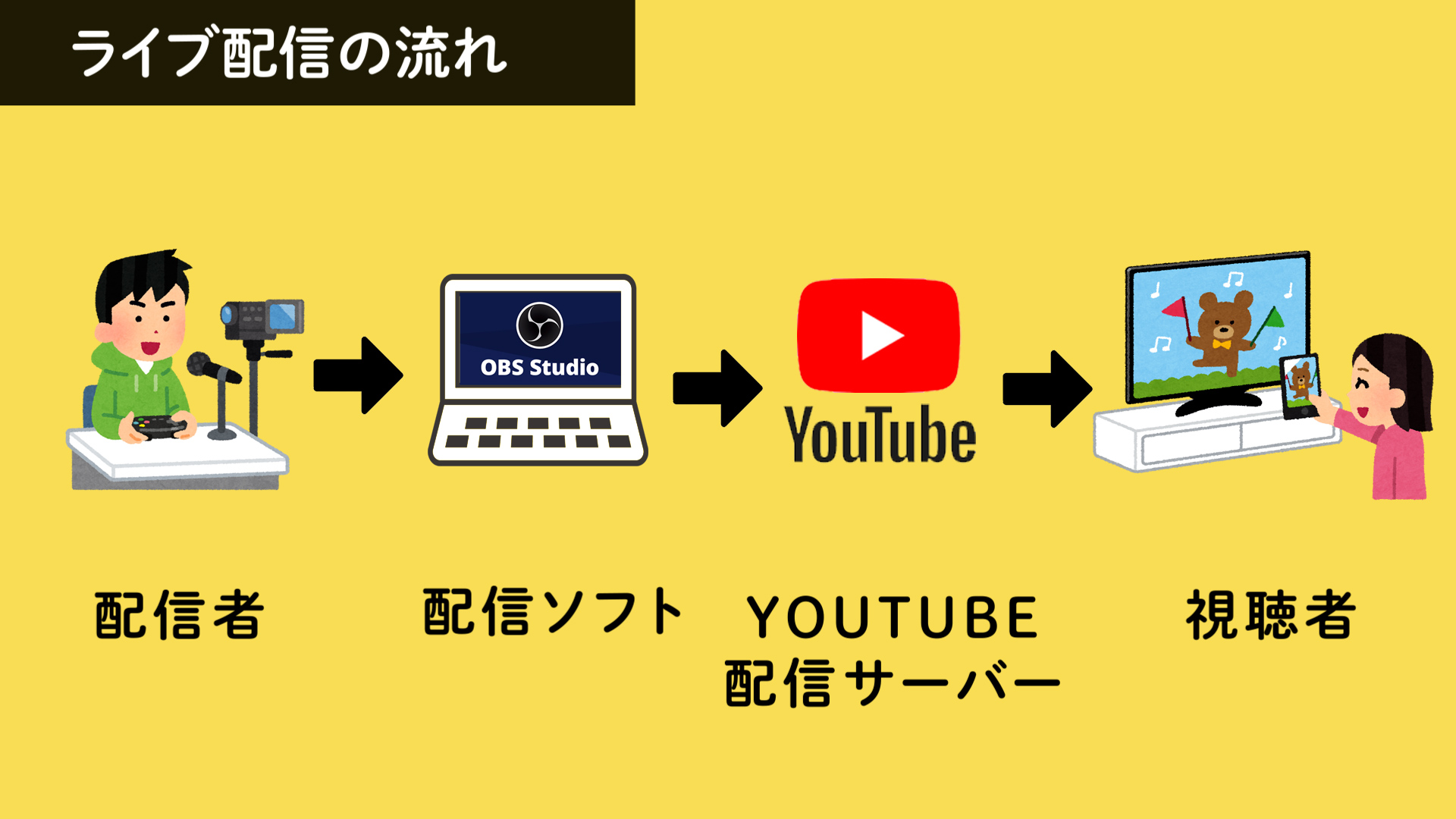
今回はわかりやすくYouTubeを例に説明します。 初めに配信者が、配信ソフトを使ってライブ映像をYouTubeに送ることを、「ライブ配信」といいます。 配信ソフトを使うと、PCの画面キャプチャやカメラの映像や音声などをまとめて、YouTubeなどに送ることができます。 YouTubeは受け取ったライブ映像を公開し、視聴者が自分のスマートフォンやパソコンなどで、公開されているライブ映像を視聴する流れになります。
ライブ配信に必要なものは?
ライブ配信に必要な機材やソフトは以下の通りです。 ①PC ②ヘッドセットもしくはマイク ③Webカメラ ④配信ソフト ④そのほか場合によりあった方がいい機材
①PC
ゲーム配信をする場合、PCでゲームをプレイしながら同時に配信が行えるPCが必要となります。 配信しながらゲームプレイする場合、それなりにスペックのあるPCが必要になります。
プレイしたいゲームの公式を調べると、それぞれ最低スペックや推奨スペックの情報があるため参考にしましょう。 比較的軽めのゲーム配信をしようとする場合目安として、以下のスペックがあれば問題なく配信できるでしょう!
スペック目安
・CPU:Intel i5-9400F / Ryzen 5 2600X ・RAM:16GB ・GPU:GTX 1650 / Radeon RX 6400 配信のクオリティやゲームの必要スペック次第ですが、 例えば、最近話題のValorantは比較的軽いゲームなのでこのくらいのスペックがあれば配信も問題なく行えると思います。
ノートパソコンでも配信できるの?
スペックが足りていればノートPCでも配信は可能です! しかし、ノートPCの場合はバッテリーで動作することを前提に作られているので、 同じパーツでも性能が控えめであったり、ゲームと配信を同時に行う都合、電源の消費が大きく電力に不安が残ったり、 PCに熱がこもってしまい、動作に影響がでる場合があるので注意しましょう。
②ヘッドセットもしくはマイク
配信に欠かせない音声を載せるためにマイクや、マイクがついているヘッドセットが必要です。 APEXやValorantなどのFPSをプレイする場合、ゲームの音声を聞く必要があるのでゲーミングヘッドセットがおすすめです! ヘッドセットがあれば別途マイクを用意する必要もなく、コスパもいいのでおすすめです! お使いのPCの端子に注意して選びましょう! 配信に慣れてきて、音質にこだわりたい方は別途マイクを用意してみてもよいでしょう!
おすすめヘッドセットはこちら
Logicool G ゲーミングヘッドセット G435
筆者はこのヘッドセットを愛用しています! ヘッドセット自体が軽いので、長時間使っていても疲れにくいです! ブルートゥース接続と無線USB接続の切り替えができるので愛用しています!
エレコム ゲーミングヘッドセット HS-G01RD
今後音声ミキサーなどで音声の調整がしたい方は有線接続できるものがおすすめです!
おすすめのマイクはこちら
Razer Seiren Mini コンデンサーマイク
※ヘッドセットをつかわない場合 ヘッドセットでも十分ですが、ちゃんとしたマイクを用意しておくと本格的な配信音声を届けることができます! せっかくヘッドセットと分けて収録するので、惜しまずいいものを選びましょう!
③Webカメラ
自分の顔を映したり、手元を映すためには当然ながらカメラが必要になります。 ノートパソコンの場合、初めからカメラがついていることは多いですが、配信画面に載せるには取り回しづらかったり解像度が悪かったり何かと使い勝手が悪いです。 Webカメラを用意することで、自分の顔をして配信に乗せられるようになるだけでなく、 Vtuberのようにモーションキャプチャーをする場合もWebカメラは必須です!
おすすめカメラはこちら
バッファロー WEB カメラ BSW305MBK
一般的な、ディスプレイの上につけるタイプのカメラです。メインディスプレイに取り付けるとWeb会議のような画角になってしまうので、 少しずらすか、サブモニターの上につけるのがおすすめです。
ロジクール WebカメラC922n 三脚スタンド 付き
三脚などで位置調整できるカメラを選ぶと、画角調整がとても簡単にできるようになるのでおすすめです!
配信ソフト
配信ソフトは、入力した信号をまとめてYoutubeなどの配信サイトに送るためのソフトです。 カメラの映像と、ゲーム画面などの映像と マイク入力の音声と、ゲームの音楽などの音声を組み合わせて配信に乗せることができます。 また、シーンの設定をしておくと、 配信前の「お待ちください」画面や、配信画面上に枠をつけたりなどの配信に関する操作を一通り行うことができます。 どんなソフトを使っても基本問題ありませんが、一般的には無料で使いやすい 「OBS Studio」(以下OBS)というソフトが一番ポピュラーです。 また、本記事ではOBSを使った配信方法をご紹介いたします。 OBS Studioは以下からダウンロードできます。
おすすめの配信ソフトはこちら
OBS Studio
そのほかあると便利なアイテム
配信状況を確認するなら:サブモニター
サブモニターを導入することで、ゲーム画面と配信画面を同時に開くことができるので、非常に配信が快適になります。 一つはゲームをプレイするためのゲーミングモニターにして、もう一つは配信ソフトを開くための安めのモニターにすることで、 比較的安く導入することができるのでおすすめです!
おすすめのモニターはこちら
DELL P2317H 23インチワイド LED液晶モニター
KOORUI モニター 27N1A 27インチモニター
自分の使っているPCの画面出力端子を見てモニターを選択しましょう! また、メインモニターより画面が遠くなるので少し大きいサイズを選ぶのもおすすめです!
PCゲーム以外で配信するなら:キャプチャーボード
キャプチャーボードはPCゲームを配信する場合には不要ですが、 SwichやPS4などのゲーム配信をしたい場合は、PCにゲーム画面と音声を入力するためにキャプチャーボードが必要になります。 ゲーム機の映像をキャプチャーボードのINにつないで、キャプチャーボードのOUTからメインモニターにつなぎ、 USBなどのケーブルで配信用PCにそれぞれつなぐことで、PCゲーム以外のゲーム配信ができます!
おすすめのキャプチャーボードはこちら
Mirabox ビデオキャプチャーボード 1080P
こちらのキャプチャーボードはコスパが良く、初心者には特におすすめです! SwichiやPSのゲーム配信をしたい方は試してみましょう!
【超簡単】YouTubeライブの初期設定から配信方法までを解説!
本記事で紹介しているゲーム配信の動画解説はこちら!
配信ソフトを使った配信の手順
今回はOBSを使ったゲーム配信の設定方法を紹介します。 手順は以下のような流れになります。 ①事前準備 ②OBSの画面ソース設定 ③OBSの音声ソースの設定 ④OBSの配信設定 ⑤配信を開始する ⑥配信を終了する
①事前準備
まず初めにカメラや、ヘッドセットまたはマイクをPCに接続して、プレイするゲームとOBSを立ち上げましょう。
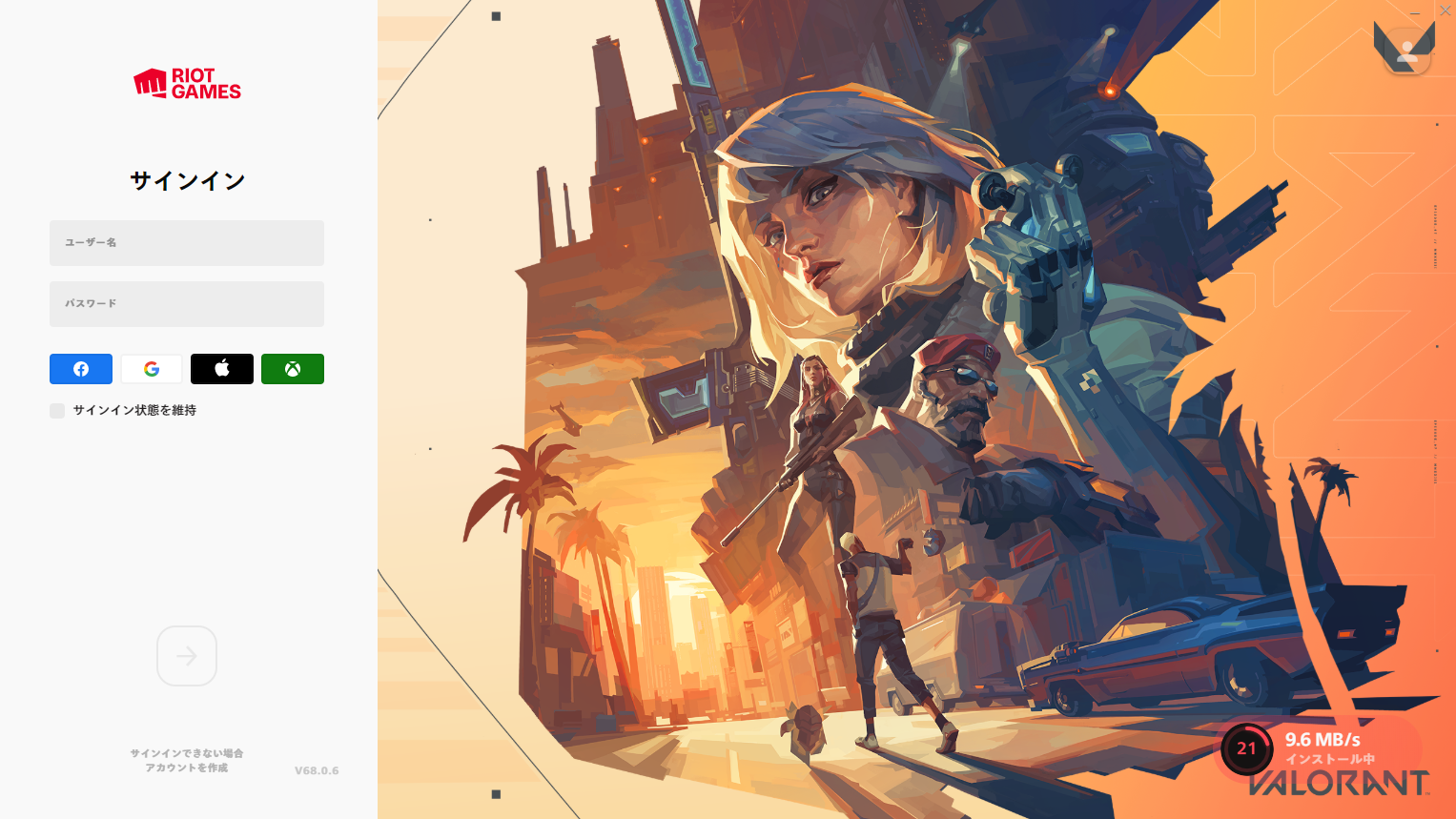
※この時、ゲームの更新などがあると配信開始が遅れることがあるので、あらかじめ確認しておきましょう!
②OBSの画面設定
OBSを立ち上げたら、まずは配信に使う映像ソースの設定を行います。
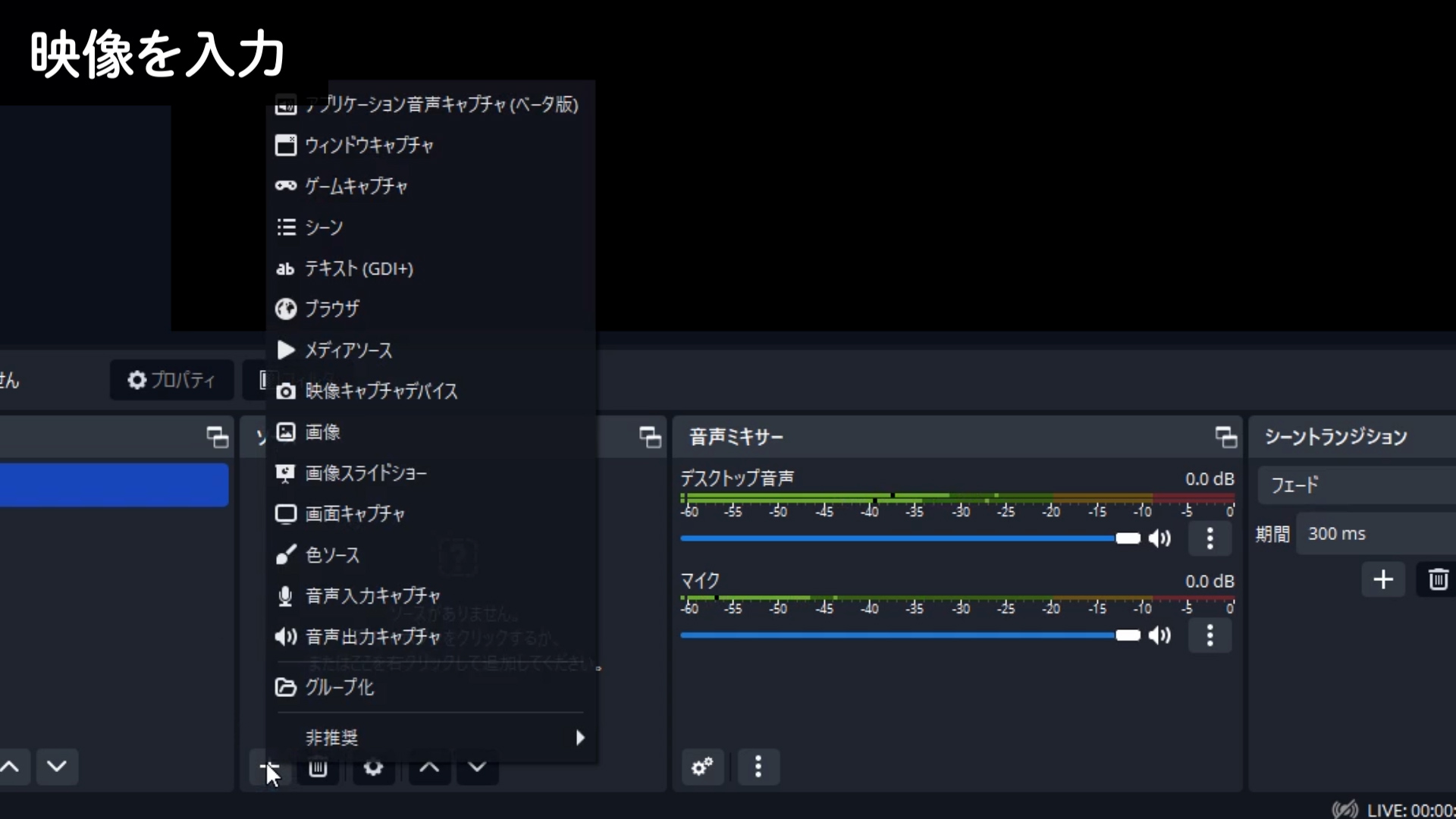
「ソース」にある+ボタンをクリックし以下を追加します。 ・映像キャプチャデバイス:Webカメラの映像(配信者が映っている画面) ・ゲームキャプチャ:プレイしているゲームの映像 ※キャプチャーボードを使う場合は映像キャプチャデバイスを選択します。
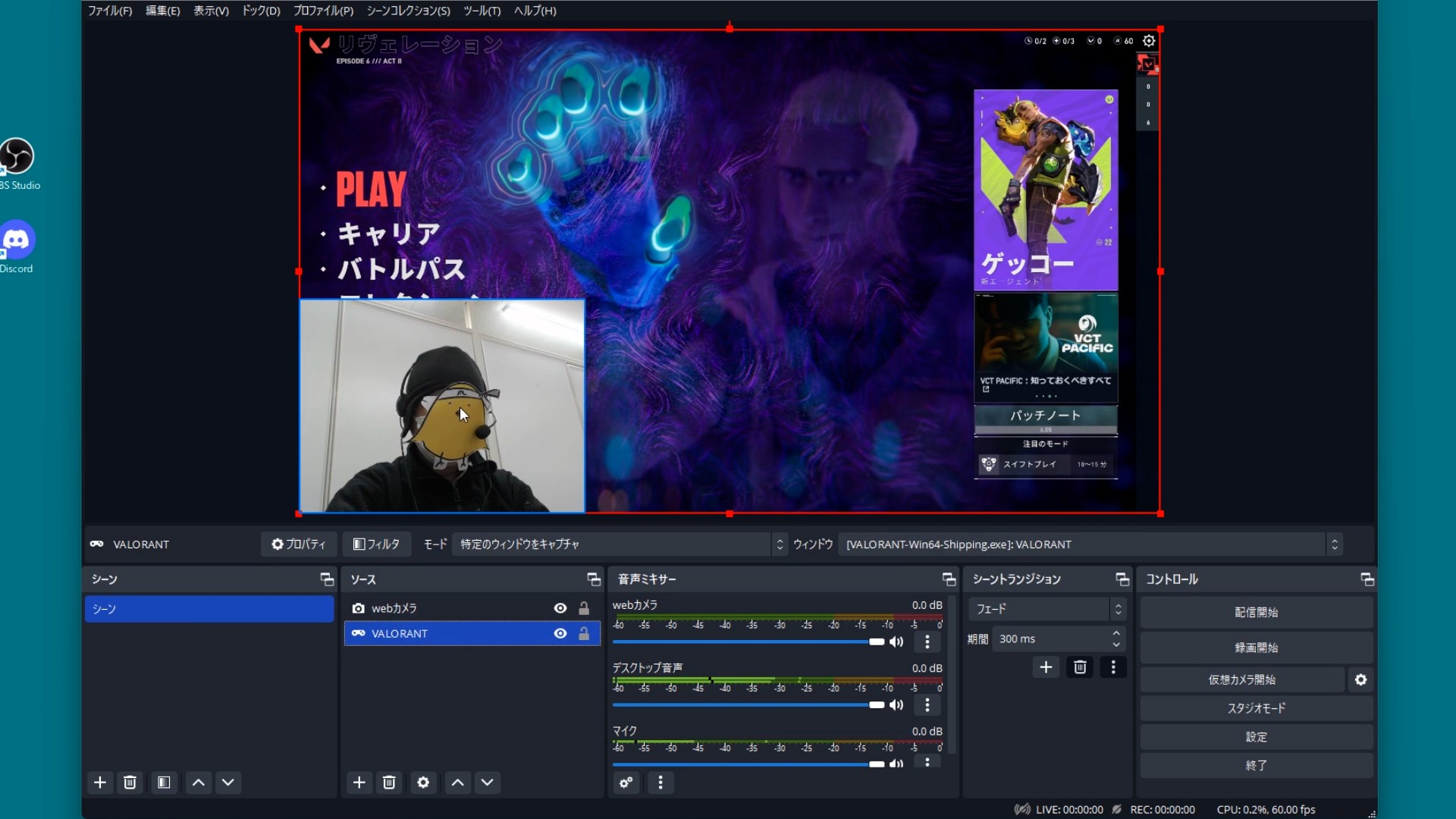 それぞれ選択したら、プレビュー画面で画角の調整ができるようになります。 ソースに並んでいる映像は、カメラの映像を上、ゲーム画面を下に設定しておきましょう ※基本的にソースの上にあるものが映像でも上に表示されます
それぞれ選択したら、プレビュー画面で画角の調整ができるようになります。 ソースに並んでいる映像は、カメラの映像を上、ゲーム画面を下に設定しておきましょう ※基本的にソースの上にあるものが映像でも上に表示されます
③OBSの音声設定
OBSのデフォルト設定では基本的に「デスクトップ音声」「マイク」の2種類が選択されています。 Webカメラにマイクがついている場合は「Webカメラ」などの音声が乗ることがあるので、使わない場合はミュートにしておきましょう。 「デスクトップ音声」には、ヘッドセットなどで流れる音声が入り 「マイク」にはヘッドセットやマイクの音声が入るようになります。 この場合、視聴者には配信している自分が聞いている音声とマイクからの音声が同時に聞こえる状態になります。
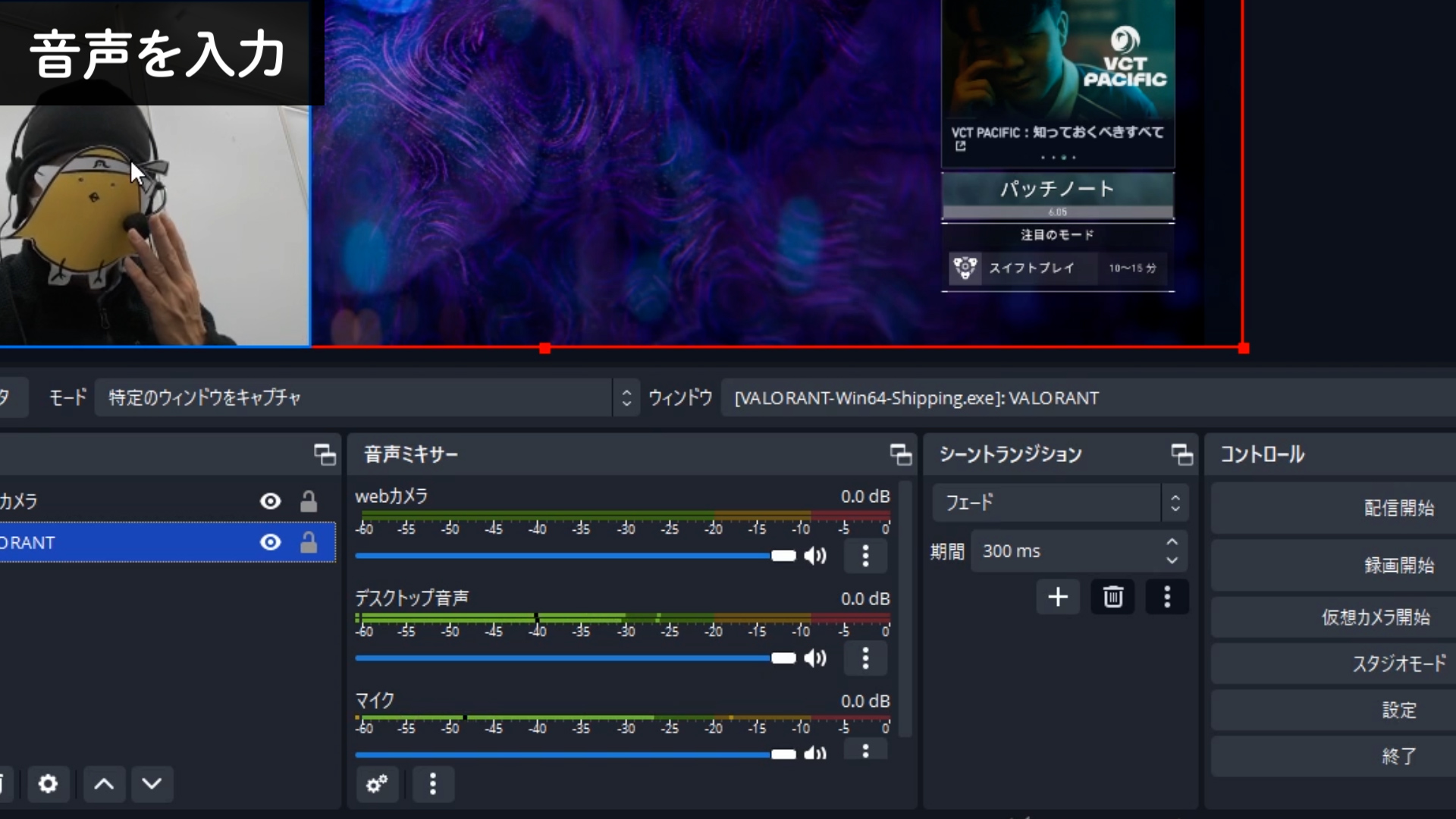 Webカメラにマイクがついている場合は、Webカメラの音声をミュートにしておきましょう。
Webカメラにマイクがついている場合は、Webカメラの音声をミュートにしておきましょう。
④OBSの配信設定
次にOBSでYouTubeライブの設定をします。 配信には「ストリームキー」というものが必要です。 自分のYouTubeチャンネルで確認してOBSに入力する必要があります。 OBSを立ち上げて、画面右にある設定をクリックし設定を開きます。 左側にある配信をクリックして、 サービスを「YouTube-RTMPS」を選択し、 設定内にある「ストリームキーを使用する(高度)」を選択すると ストリームキーを入力する画面が開きます。 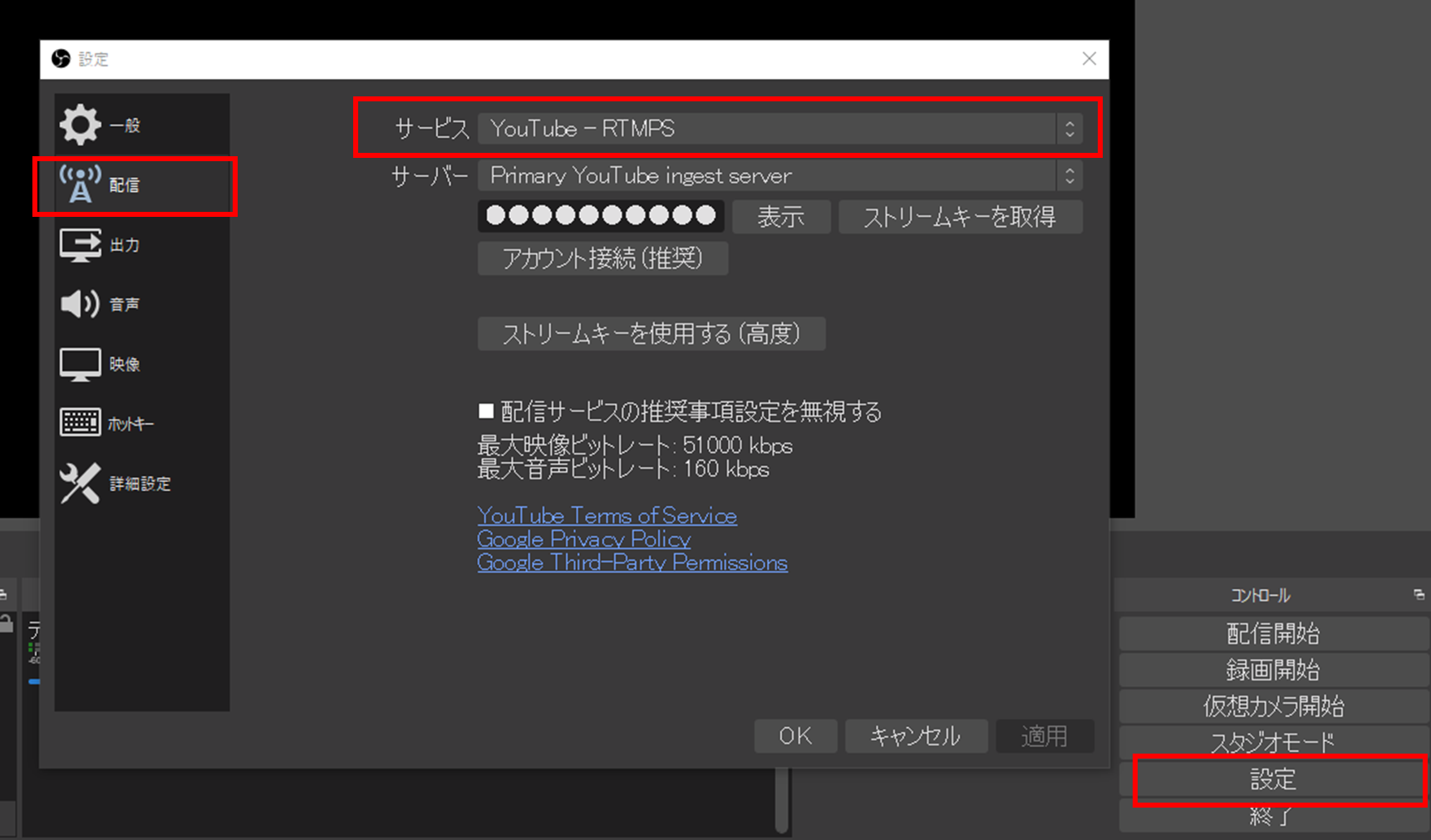 次に、YouTubeからストリームキーを取得します。 YouTubeを開き右上のアイコンから「YouTube Studio」をクリックし、自分のYouTubeチャンネルを開きます。 まずYouTube「作成」というアイコンが右上に表示されるので、「ライブ配信を開始」をクリックします。
次に、YouTubeからストリームキーを取得します。 YouTubeを開き右上のアイコンから「YouTube Studio」をクリックし、自分のYouTubeチャンネルを開きます。 まずYouTube「作成」というアイコンが右上に表示されるので、「ライブ配信を開始」をクリックします。 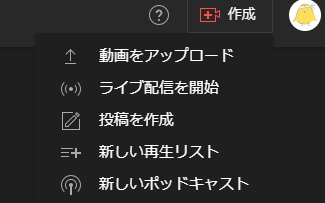
「エンコーダー配信」の画面が開かれるので、ページ内にある「ストリームキー」をOBSの設定画面に張り付けます。 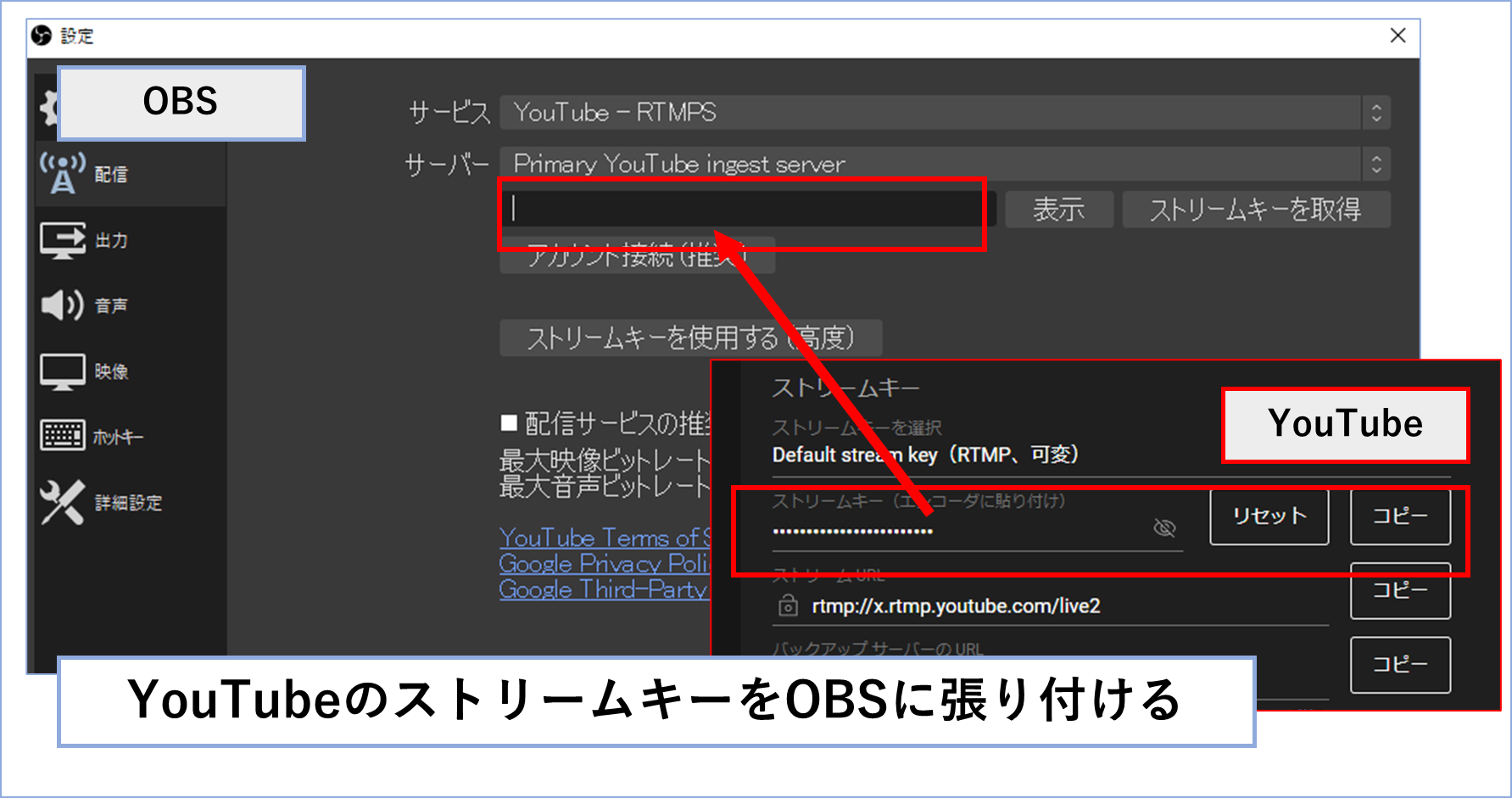 一見難しそうですがコピペするだけなのでそんなに難しくありません。この作業でOBSとYouTubeが紐づきます。 TwichやツイキャスなどのYouTube以外のプラットフォームでも基本的な設定は同じです。
一見難しそうですがコピペするだけなのでそんなに難しくありません。この作業でOBSとYouTubeが紐づきます。 TwichやツイキャスなどのYouTube以外のプラットフォームでも基本的な設定は同じです。
⑤配信を開始する
今すぐ配信する場合:エンコーダー配信
ストリームキーを確認した「エンコーダー配信」のページで「編集」から動画のタイトルや説明を設定します。 一通り設定が完了したら、OBSを開いて画面右下にある「配信開始」ボタンをクリックすると、すぐに配信が始まります。 エンコーダー配信の画面では配信のプレビューも確認できます。
事前に配信準備をしておく:ライブ配信をスケジュール設定
画面左にある「管理」をクリックし、画面右上の「ライブ配信をスケジュール」ボタンをクリックすると 配信スケジュールの設定ができます。 各種、配信に関する設定を選択すると、エンコード配信の時と同じ画面が開きます。 配信したい時間になったら初めにOBSの「配信開始」ボタンをクリックし、プレビューが表示されてからYouTubeの画面右上にある「ライブ配信を開始」をクリックすると、 ライブ配信を開始できます。 作成したスケジュールは管理から確認できます。 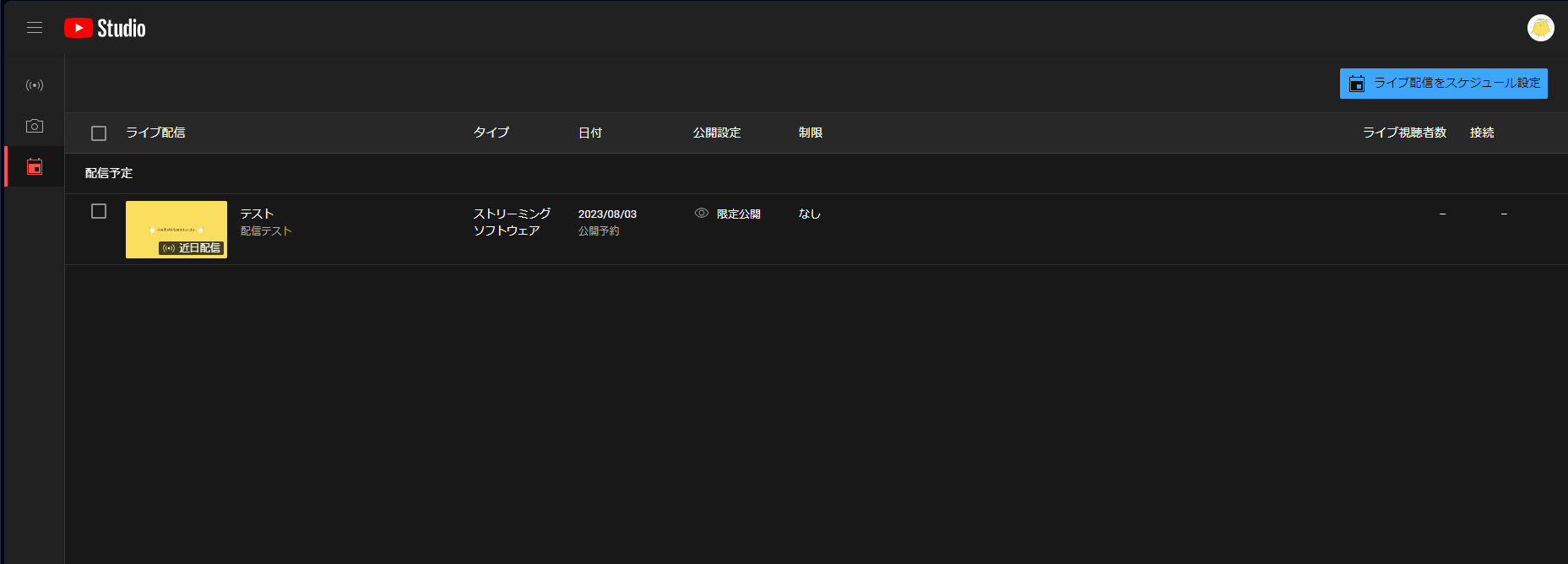 こちらはあらかじめURLを宣伝しておいたりするときに有効な配信方法です。
こちらはあらかじめURLを宣伝しておいたりするときに有効な配信方法です。
⑥配信を停止する
配信を終わるには配信を開始したときと逆の手順で配信を停止します。 ます、先にYouTube側で「ライブ配信を終了」をクリックして配信を停止し、その後、OBS側で配信終了しましょう。 配信が終了したら、配信していた動画はアーカイブ保存されます。 アーカイブ動画をそのまま公開しておくことも可能ですし、編集して再投稿することも可能です。
【さいごに】まとめ
今回はYouTubeを例にゲーム実況のやり方を解説しました! ざっくりまとめるとこのように配信ができます! ①機材やソフトを準備する ②OBSを使って画角や音声の設定をする ③配信をして、アーカイブなどを振り返る まず、自分なりの配信のやり方を身に着けることができるとほかの環境やプラットフォームでも配信できるようになります! アーカイブ動画も編集してしっかり上げなおすことで視聴者も増やす施策になるので、慣れてきたら挑戦してみましょう。
無料で始める動画編集の手順書
配信後のアーカイブ編集にも使える! 無料で使える編集ソフトClipchampの手順書はこちら!
【超簡単】YouTubeライブの初期設定から配信方法までを解説!
本記事で紹介したゲーム配信のやり方を分かりやすく動画で解説! こちらも併せてご活用ください!!
その他おすすめの記事はコチラ
この記事を書いた人
このライターの最新記事
 トレンド2025年6月1日「それ、タダでお願いできます?」
トレンド2025年6月1日「それ、タダでお願いできます?」
――関わりのない代理店から届く迷惑な依頼 トレンド2025年5月1日コピペで即戦力!
トレンド2025年5月1日コピペで即戦力!
セルに直接書くだけで仕事が片付く ― Excel & スプレッドシート関数 50 選 Web2024年10月30日データ管理を最適化するためのバックアップ戦略
Web2024年10月30日データ管理を最適化するためのバックアップ戦略 Web2024年10月21日失われたら終わり?業務データを守るためのバックアップ入門
Web2024年10月21日失われたら終わり?業務データを守るためのバックアップ入門



 資料ダウンロードはこちら
資料ダウンロードはこちら