超入門!コマンドプロンプトの初心者向けの使い方
2023-09-29

コマンドプロンプトというツールの名前を知っていても、何をするためのものなのか、どうやって使うのかよくわからないと思ったことはないでしょうか。
実際にシステムエンジニアなどIT系の職種でなければ、
コマンドプロンプトはあまり馴染みがないかもしれませんが
実は知っているとちょっとした操作を効率化できる便利なツールとなります。
そこで今回は、初心者向けにわかりやすくコマンドプロンプトについて解説していきます。
【はじめに】コマンドプロンプトとは何か?
コマンドプロンプトはWindowsに標準で備わっているCUI操作を実現することができるツールです。
CUIは(Character User Interface) の略称で、文字入力によってコンピュータを操作することを意味します。
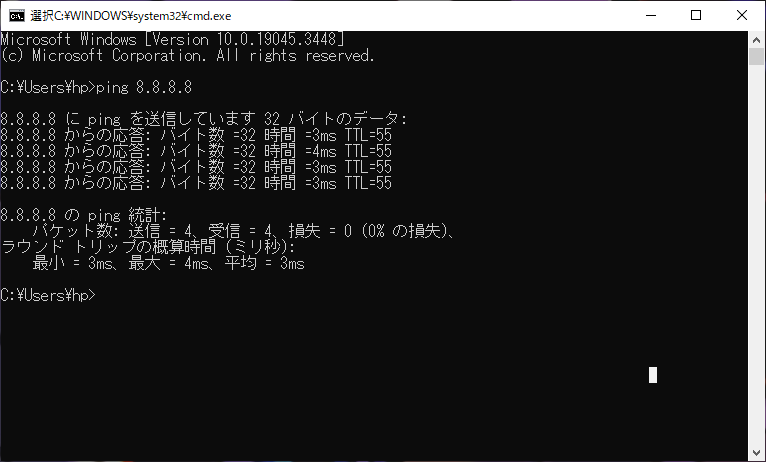
対象的な言葉としてGUI(Graphical User Interface)があり、
これはマウスによってカーソルを動かしてボタンをクリックするような、画像を用いた操作の方式を指しています。
つまりコマンドプロンプトとは画像ではなく文字入力によって
コンピュータを操作することができるツールとなります。
コマンドプロンプトを使うメリット
普通にパソコンを利用するうえでコマンドプロンプトを使うことは一般的にはないと思いますが、
コマンドプロンプトを使うことで、簡単にネットワークの問題を調査したり、フォルダやファイルなどを一括で処理したりなど、
普通にパソコン操作を行うよりも簡単に行うことができます。
今回は、そんなコマンドプロンプトの簡単な使い方と、
覚えておくと便利なユースケースについてご紹介いたします。
コマンドプロンプトの基本操作
コマンドプロンプトの起動方法
コマンドプロンプトの起動方法はいくつかありますが、
今回は代表的なものを紹介します。
キーボードの[Win]+[R]を押すと、「ファイル名を指定して実行」が開きます。
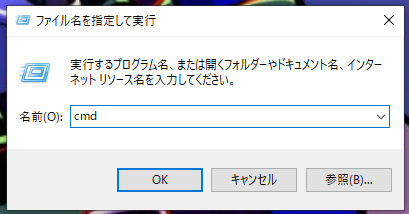
「ファイル名を指定して実行」の画面にて「cmd」と入力してOKをクリックするとコマンドプロンプトが起動します。
また、スタートメニューから開くこともできます。
スタートメニューを開くと「Windowsシステムツール」があるので、その中に「コマンドプロンプト」があるので、そこから開くこともできます。
コマンドプロンプトの使い方
コマンドプロンプトは英数字で構成され、通常は小文字で入力します。
コマンドの後ろには「引数」と呼ばれる情報を入力することがあり、コマンドと引数の間には半角スペースを入れます。
例えば、[ping 8.8.8.8]というコマンドでは、[ping]がコマンドで、[8.8.8.8]が引数です。
また、[Ctrl]+[C]のコピーや[Ctrl]+[V]のペーストなどのショートカットも使うことができます。
一部のコマンドは管理者権限が必要で、その場合はコマンドプロンプトを「管理者として実行」する必要があるので注意しましょう。
初心者でも今日から使える活用例!
【活用例1】共有フォルダにアクセスできない場合にping疎通できるか調べる
上記の[ping]コマンドは、疎通確認したい共有フォルダを有する宛先のサーバが仮に
「192.168.100.100」だった場合に、宛先となるコンピュータと通信ができるかどうかを確認するコマンドとなります。
コマンドプロンプトを起動して、[ping 192.168.100.100]と入力してエンターを押すと疎通が取れているか確認することができます。
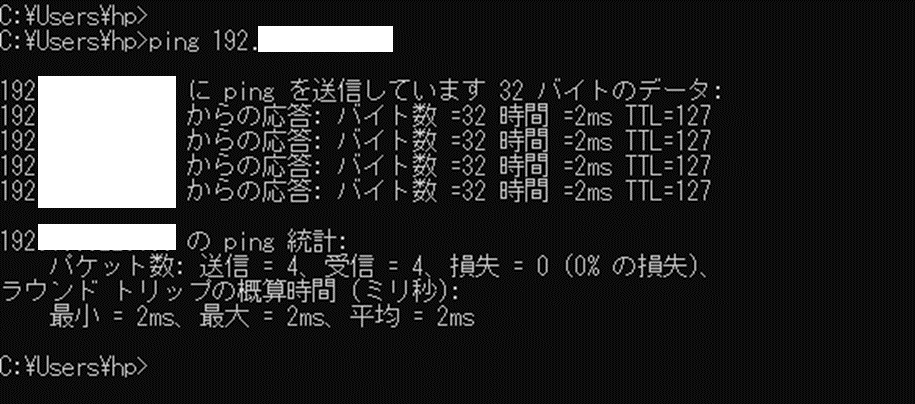
疎通がとれている場合、通信にかかった時間などが表示され、
疎通が取れていない場合は、「要求がタイムアウトしました。」と表示されます。
疎通確認結果が失敗だった場合は、Windows標準のファイアウォールがオンになっていないか、LANケーブルが正しく接続されているか、など通信に関する設定の問題がないかなど確認してみましょう。
また、[ping 8.8.8.8]と入力するとGoogleのDNSサーバーとの疎通確認が取れます。
こちらを実行することでインターネットに接続できないときの確認手段としてよく使われています。
【活用例2】インターネットが閲覧できない場合にPCの通信設定に問題ないか確認する
先ほどの[ping]コマンドで疎通が取れないときなど、PCのネットワーク情報を知りたいときに使えるコマンドが[ipconfig]コマンドです。
このコマンドを実行することで、自分の使っているPCのネットワークポートのIPアドレスなどの情報を知ることができます。
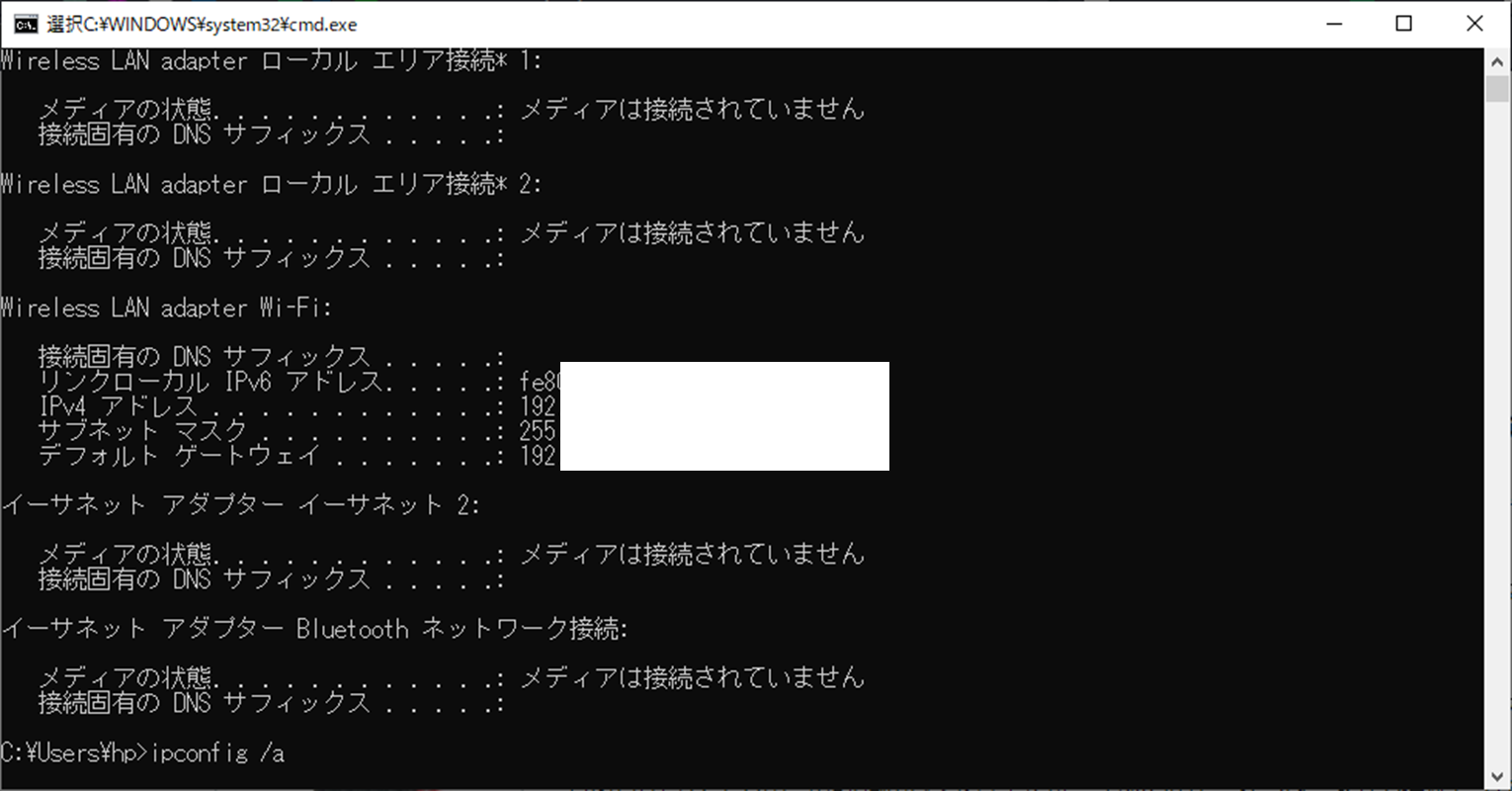
上記コマンドの結果として、抜けがあったり誤った値が入っていれば、そこが要因でインターネットが閲覧できなくなっている場合が少なくありません。
意図しないトラブルで設定情報が失われている場合もあるので、インターネット接続できない場合は、まず確認したいポイントの一つとなります。
ちなみに設定そのものは以下のGUI操作でも確認が可能ですが、コマンドプロンプトを使った方が簡単に確認できます。
■IPアドレス
パソコンがネットワーク上で識別されるアドレスです。同じネットワーク内に同一のIPが割り当てられている端末がある場合、接続ができなくなります。
■デフォルトゲートウェイ
インターネットなどの外部ネットワークに接続するときの通信の出入り口にあたるものです。
■サブネットマスク
IPアドレスのどの部分までがネットワークで、どの部分から端末に割り当てられているかを表すものです。
【活用例3】Windowsアップデート後のOS再起動処理をコマンドで実施する
業務で利用しているPCなら定期的にWindowsアップデートと、その処理を完了するための
OS再起動が求められる場合は少なくありません。
そんな定期的に実施するOS再起動も上述のコマンドならマウスを使わずに、
以下のように入力することで実施することができます。
[shutdown /r /t 0]
コマンドの詳細として[/r]は再起動を意味していて、[/t 0]は0秒後に再起動する意味となります。
たとえばちょっとした処理をした後、1分後にOS再起動を実施させたいなら、
[shutdown /r /t 60]とすることで実現可能です。
初心者が覚えておくと便利なコマンド
ほかにも、PCの操作にまつわる基本的なコマンドを紹介します。
cd
コマンドプロンプトで操作しているフォルダの移動ができます。
hostname
操作しているコンピュータの名前が表示できます。
dir
現在のディレクトリ(カレントディレクトリ)のファイルとフォルダを
表示させることができます。
【さいごに】まとめ
エンジニア以外の一般の職種ではコマンドプロンプトを使わなければならない場面というのはほとんどありません。
しかし普段業務で当たり前に使っているようなソフトウェアも、FAQサイトをよく調べて見ると便利なコマンドプロンプトの操作がさりげなく書いてある場合が少なくありません。
コマンドプロンプトを使えるようになれば、そういった操作も抵抗なく業務に取り入れることができるようになっていきます。
最初は黒い画面に白文字が並ぶ表示に苦手意識を持ってしまうかもしれませんが、
コツを掴めばそこまで難しいものではありません。
興味があればまずは簡単なコマンド操作から使いはじめてみてはいかがでしょうか。
BACK NUMBER
あわせてこちらもご覧ください!
この記事を書いた人
このライターの最新記事
 トレンド2025年6月1日「それ、タダでお願いできます?」
トレンド2025年6月1日「それ、タダでお願いできます?」
――関わりのない代理店から届く迷惑な依頼 トレンド2025年5月1日コピペで即戦力!
トレンド2025年5月1日コピペで即戦力!
セルに直接書くだけで仕事が片付く ― Excel & スプレッドシート関数 50 選 Web2024年10月30日データ管理を最適化するためのバックアップ戦略
Web2024年10月30日データ管理を最適化するためのバックアップ戦略 Web2024年10月21日失われたら終わり?業務データを守るためのバックアップ入門
Web2024年10月21日失われたら終わり?業務データを守るためのバックアップ入門


