【初心者向け】たった1日で出来るカンタンな動画編集
2021年 6月17日公開
2023年 1月24日更新
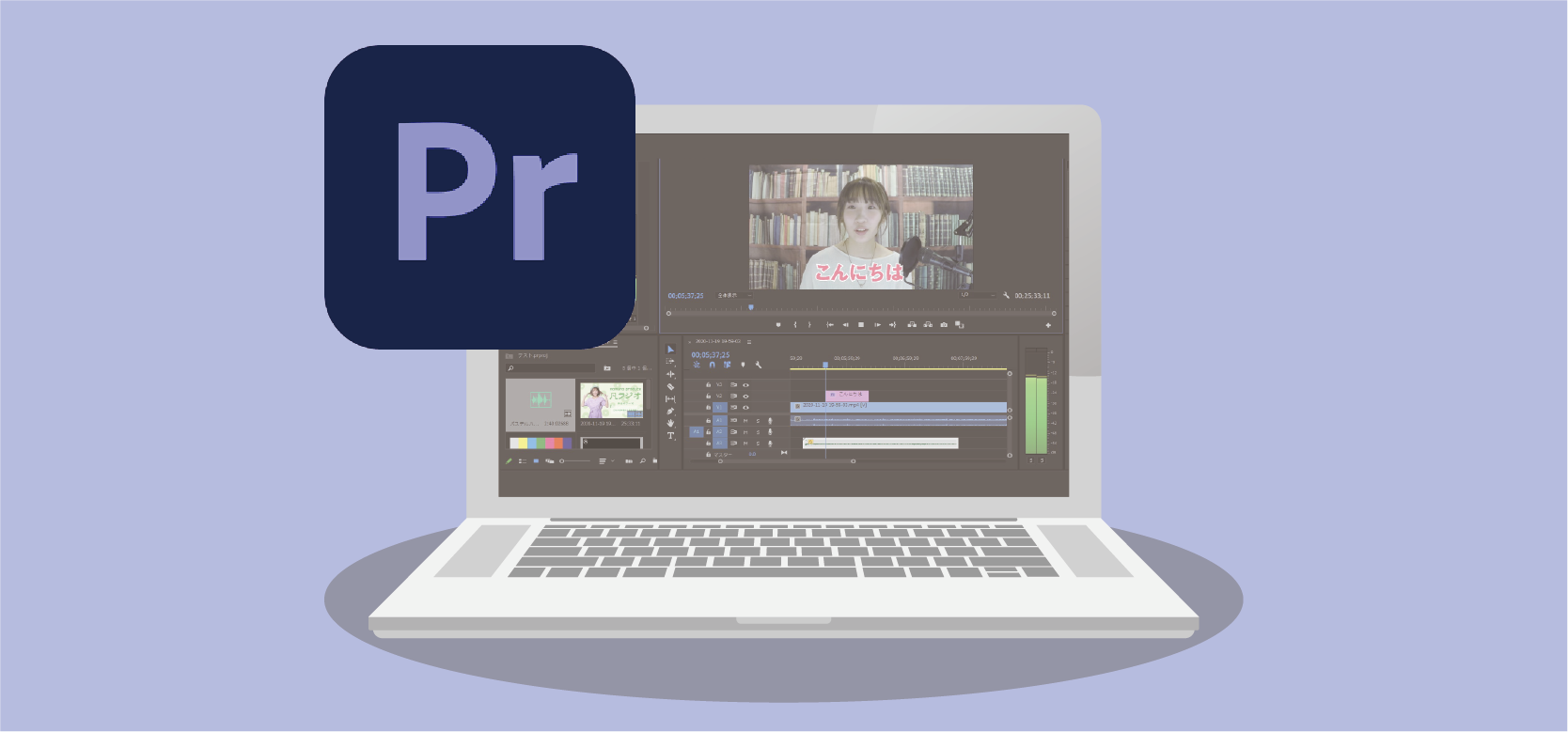
近年、企業のマーケティング活動に『動画』を活用するケースが増えています。
外注してプロに任せるのもいいですが、もし簡単に作れるなら社内で完結させたいですよね。しかし、実際に動画を編集しようと編集ソフトを開くと、操作画面が複雑で尻込みしてしまうという方多いのではないでしょうか。
そこで今回は、Adobeの動画編集ソフト「Premiere Pro」を使って、動画が出来るまでの全体の流れから、意外と知らない書き出し方法までを解説します!
【初心者におすすめ】無料で始める動画編集の手順書
Microsoftが提供する無料で使える動画編集ソフト
「Clipchamp」を使った動画編集の使い方をご紹介!
【まずはじめに】編集の下準備をしよう
編集に入る前に、編集したい素材をPremiere Pro(編集ソフト)へ入れましょう。
なお、今回は1つの映像素材から動画を編集する場合の方法で解説していきます。
実際にやってみよう
①編集したい素材をドラッグ&ドロップで入れる

②タイムラインに主軸となる映像素材をドラッグ&ドロップで入れる

これで下準備は完了です!続いて、入れた映像素材をカットしていきましょう!
【初心者のための編集方法①】カットをしよう
編集する上で、まずは“抵抗なく見られるか”を意識することが大切です。
特にYouTubeで公開する動画は、長いと途中で飽きられたり、再生すらされない可能性があるので、トピックが多い場合でも10分以内に収めることをオススメします。
実際にやってみよう
①レーザーツール(C)にし、カットしたい場面の最初と最後をクリックする
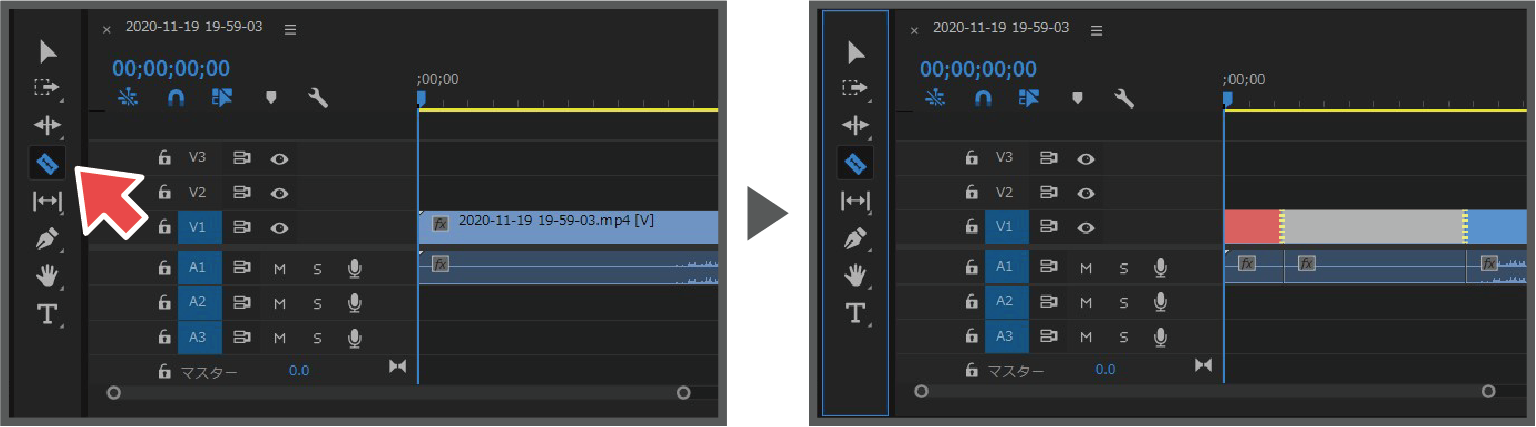
②選択ツール(V)に切り替え、カットしたいクリップを選択しdeleteする
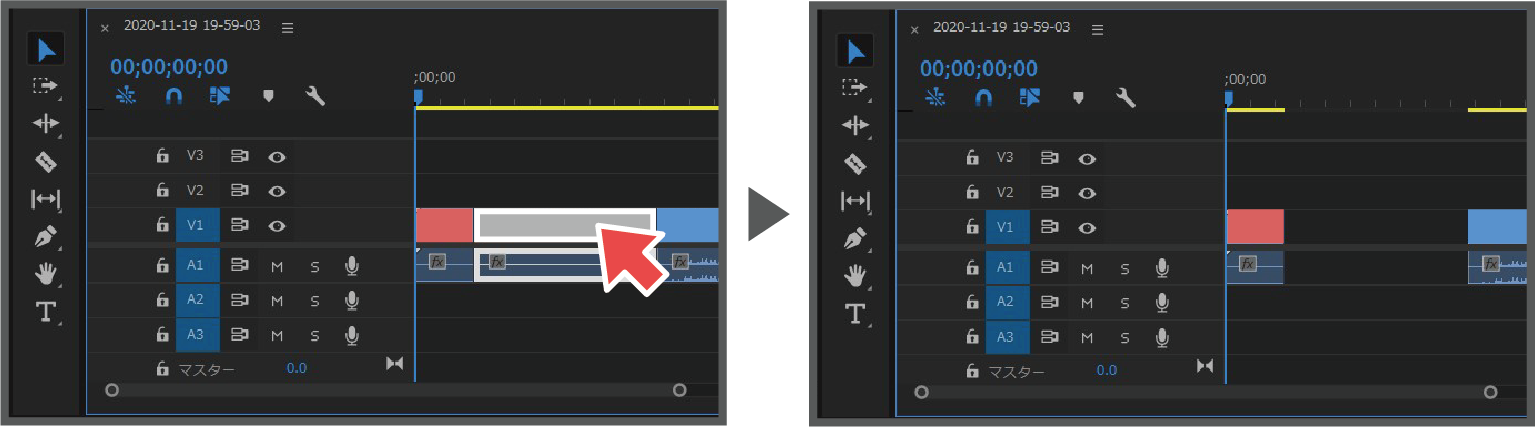
③空いたクリップを選択しdeleteすると、カットされた素材が結合される
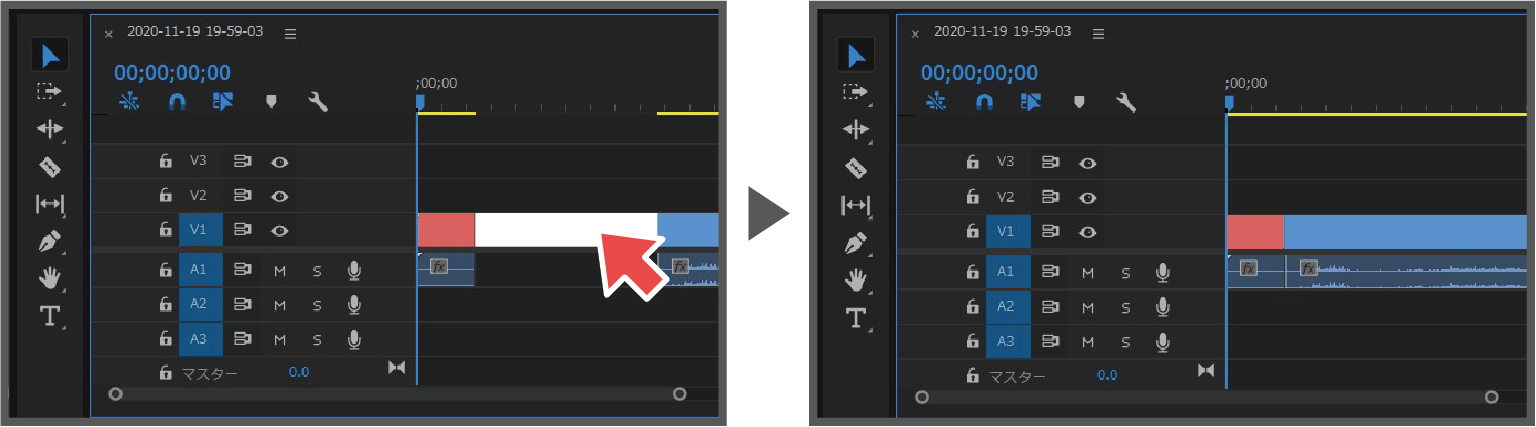
★ちょこっとアドバイス★
抵抗なく見れるポイントとして大事なのは『テンポ』です。
セリフに間があるとテンポが悪い動画になるため、小まめに音声と映像を確認しながら、自分が聞きやすいと思うタイミングでカットしましょう。
【初心者におすすめ】無料で始める動画編集の手順書
Microsoftが提供する無料で使える動画編集ソフト
「Clipchamp」を使った動画編集の使い方をご紹介!
【初心者のための編集方法②】テロップを入れよう
人はほとんどの情報を目から取り込みます。
そのため、テロップは内容を理解してもらうのに、非常に重要な役割を担っています。テロップがあるとないとでは、動画の理解度に大きな差が生じます。特に、知識やノウハウを解説する内容となれば、テロップが使われていないとかなり理解しづらくなります。
実際にやってみよう
①文字ツール(T)にする
※アイコンを長押しすると「横書き文字ツール」または「縦書き文字ツール」を選択できる

②プログラムパネル上でテロップを入れたい場面をクリックし、文字を入力する
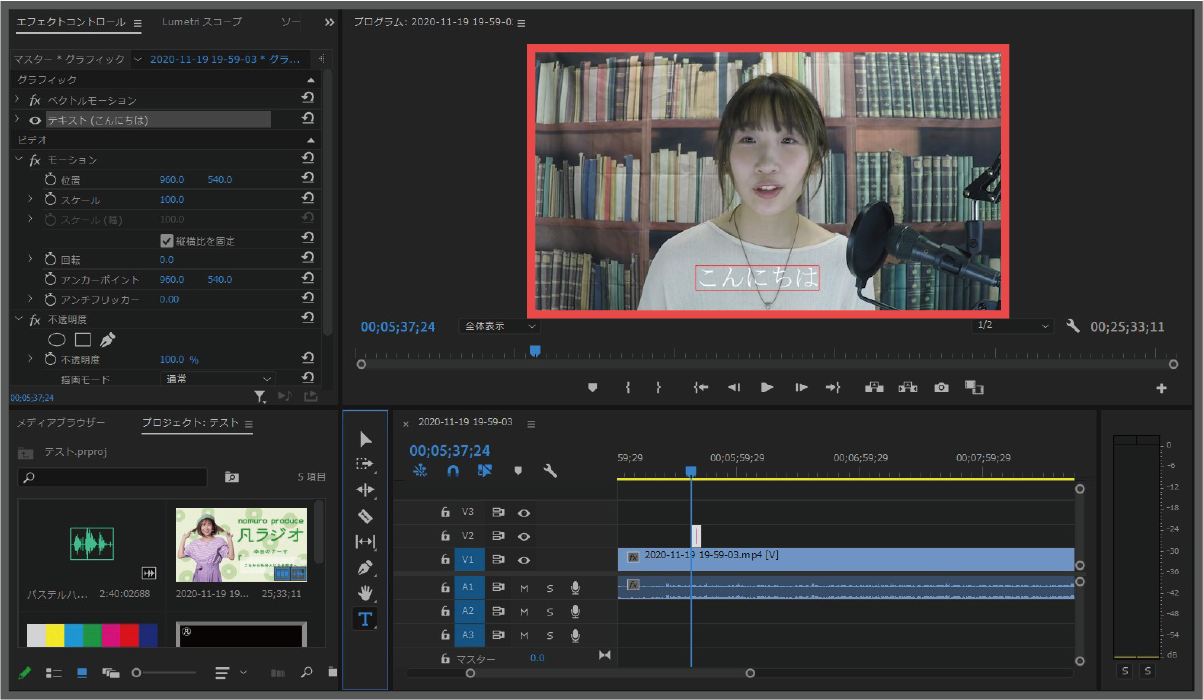
③テロップのフォントや色、大きさを変更する
※テロップのクリップを選択し、エフェクトコントロールタブから編集する
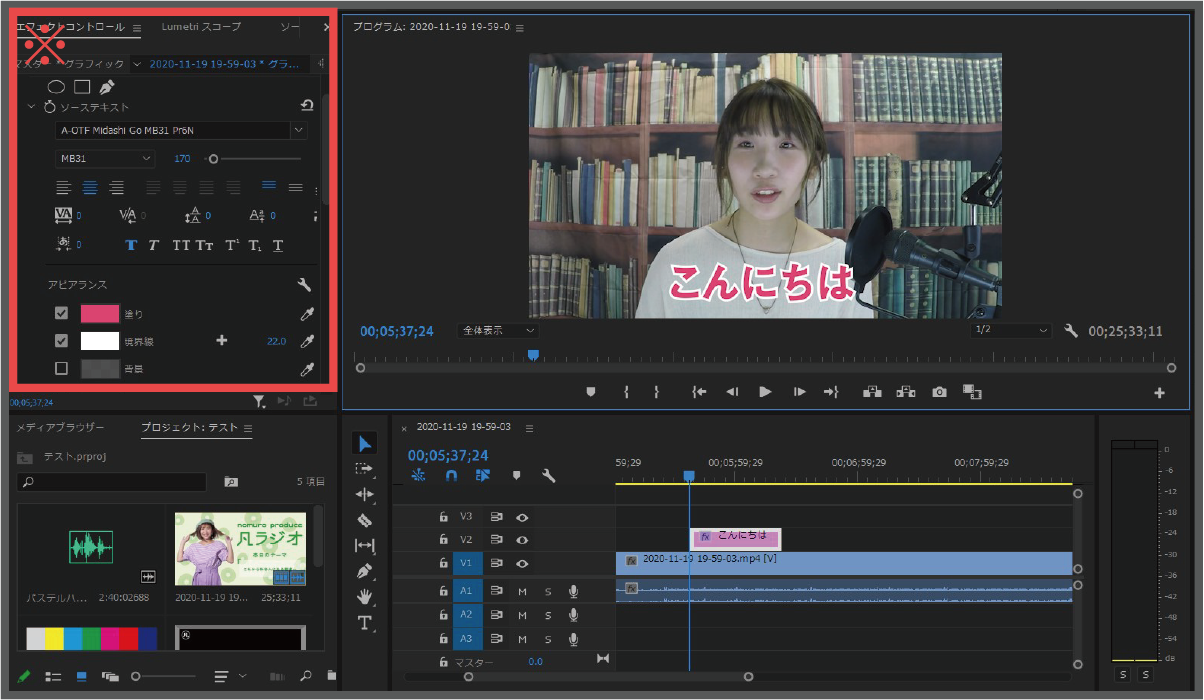
★ちょこっとアドバイス★
テロップは『読みやすさ』が大事です。
場面を考慮して色を選択し、強調したい言葉は目立つ色にしましょう。また、サイズが小さいとスマホで見た際に見づらくなるため、どの画面でも読めるサイズにしましょう。
【初心者のための編集方法③】BGMを入れよう
BGMは動画の印象に、非常に重要な役割を担っています。
このように、BGMがあるとないとでは、動画が同じでも雰囲気に大きな違いがあります。
実際にやってみよう
①BGMを流したい場面へドラッグ&ドロップで入れる
※長さを短縮する場合はレーザーツールでカットし、延長する場合はループ対応のBGMを繋げる

②映像との音量を考え調節する
※BGMのクリップを選択し、オーディオクリップミキサーから編集する
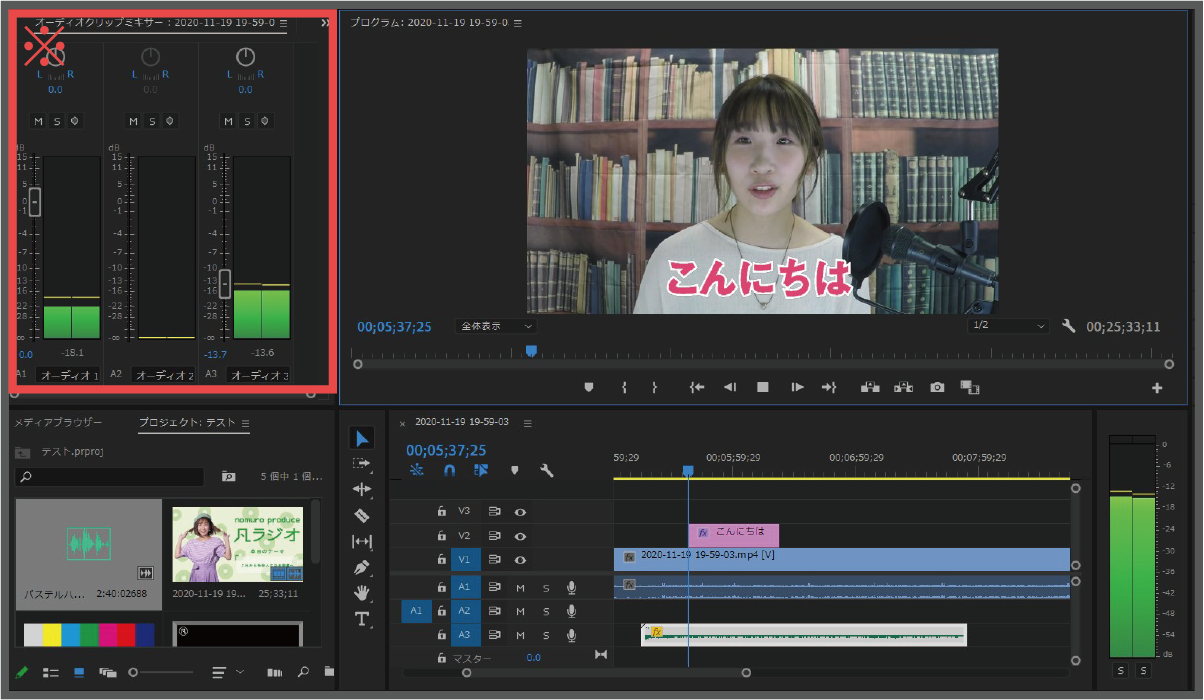
★ちょこっとアドバイス★
BGMの他に効果音を入れると凝った動画にみえます!
ですが、使う場面や種類にルールを設けないと、効果音が原因で内容が入ってこなくなるので注意です!
【さいごに】完成した動画を書き出そう
編集した動画をパソコンやスマホなどで再生するには、mp4やmovといった動画形式に変換する”書き出し”という作業が必要となります。
実際にやってみよう
①書き出し設定をする
※「ファイル」→「書き出し」→「メディア」をクリックすると、書き出し設定が表示される
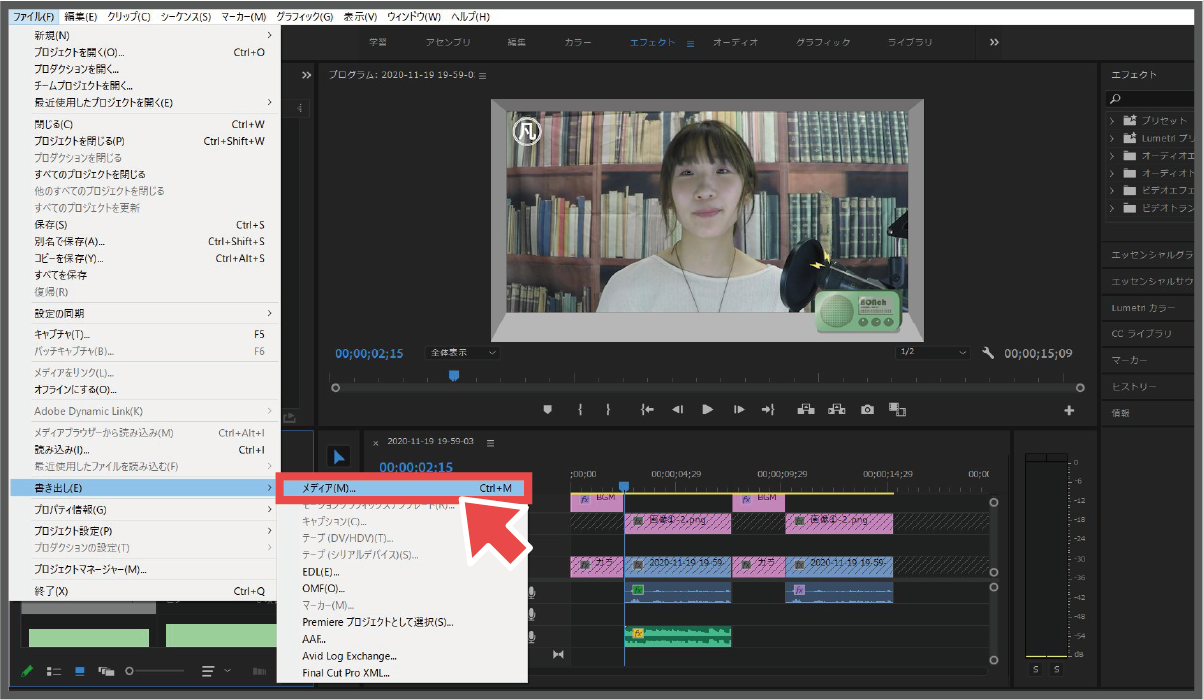
②書き出し設定の項目を設定し、「キュー」をクリックする

| 形式 |
MP4形式:H.264 ※全デバイス対応の形式
MOV形式:QuickTime ※Appleの標準形式 |
|---|---|
| ビデオを書き出し・オーディオを書き出し | 動画に映像と音声の両方が必要な場合は、両方にチェックを入れる |
| 基本ビデオ設定 | 幅、高さ、フレームレートが合っているか確認する ※合ってないと画質が悪くなったり、レンダリングの時間が長くなってしまう |
※「書き出し」でも書き出せるが、「キュー」はAdobe Media Encoderと連携して動画を書き出すため、バックグラウンドで動画を書き出している間もPremiere Proで作業が続けられる
③右上の緑の再生ボタンをクリック
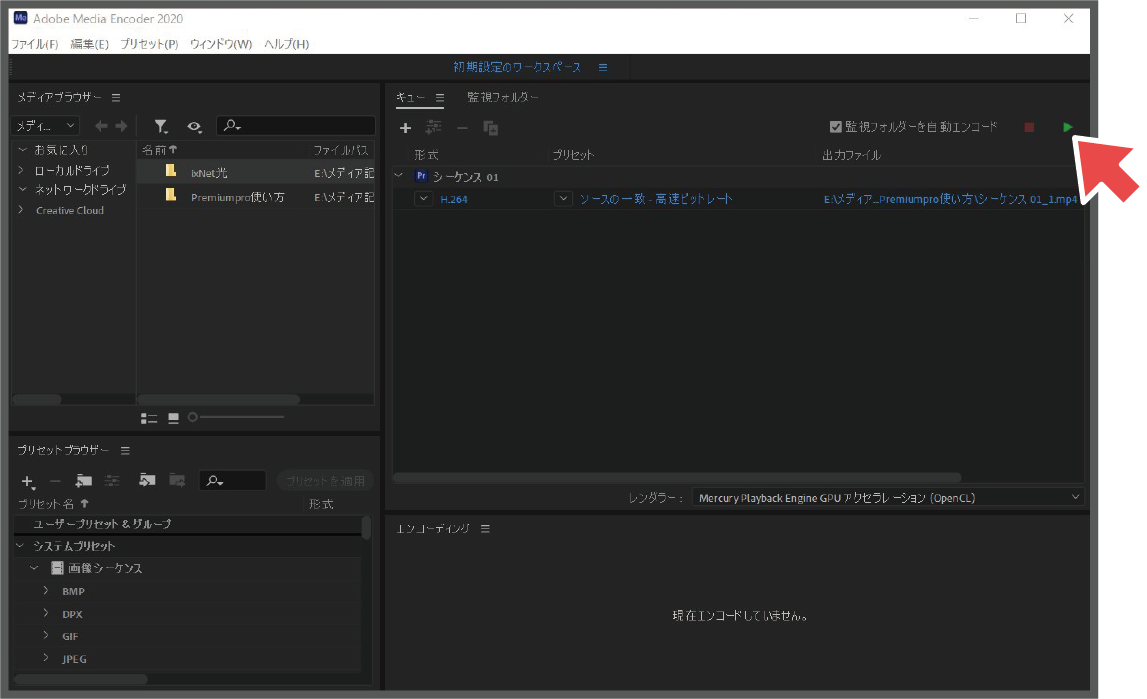
これで書き出し完了です!お疲れ様でした!
まとめ
本記事では、簡単な動画編集方法をご紹介させていただきました。
ちなみに、資料で紹介している「Clipchamp」を使った動画編集のやり方に関して、動画で紹介していますので是非ご活用ください!
企業向けのYouTube配信方法の記事も合わせてご覧ください!
【初心者におすすめ】無料で始める動画編集の手順書
Microsoftが提供する無料で使える動画編集ソフト
「Clipchamp」を使った動画編集の使い方をご紹介!
この記事を書いた人
このライターの最新記事
 トレンド2025年6月1日「それ、タダでお願いできます?」
トレンド2025年6月1日「それ、タダでお願いできます?」
――関わりのない代理店から届く迷惑な依頼 トレンド2025年5月1日コピペで即戦力!
トレンド2025年5月1日コピペで即戦力!
セルに直接書くだけで仕事が片付く ― Excel & スプレッドシート関数 50 選 Web2024年10月30日データ管理を最適化するためのバックアップ戦略
Web2024年10月30日データ管理を最適化するためのバックアップ戦略 Web2024年10月21日失われたら終わり?業務データを守るためのバックアップ入門
Web2024年10月21日失われたら終わり?業務データを守るためのバックアップ入門



 資料ダウンロードはこちら
資料ダウンロードはこちら