【便利ツール紹介】Googleスプレッドシート 初級編
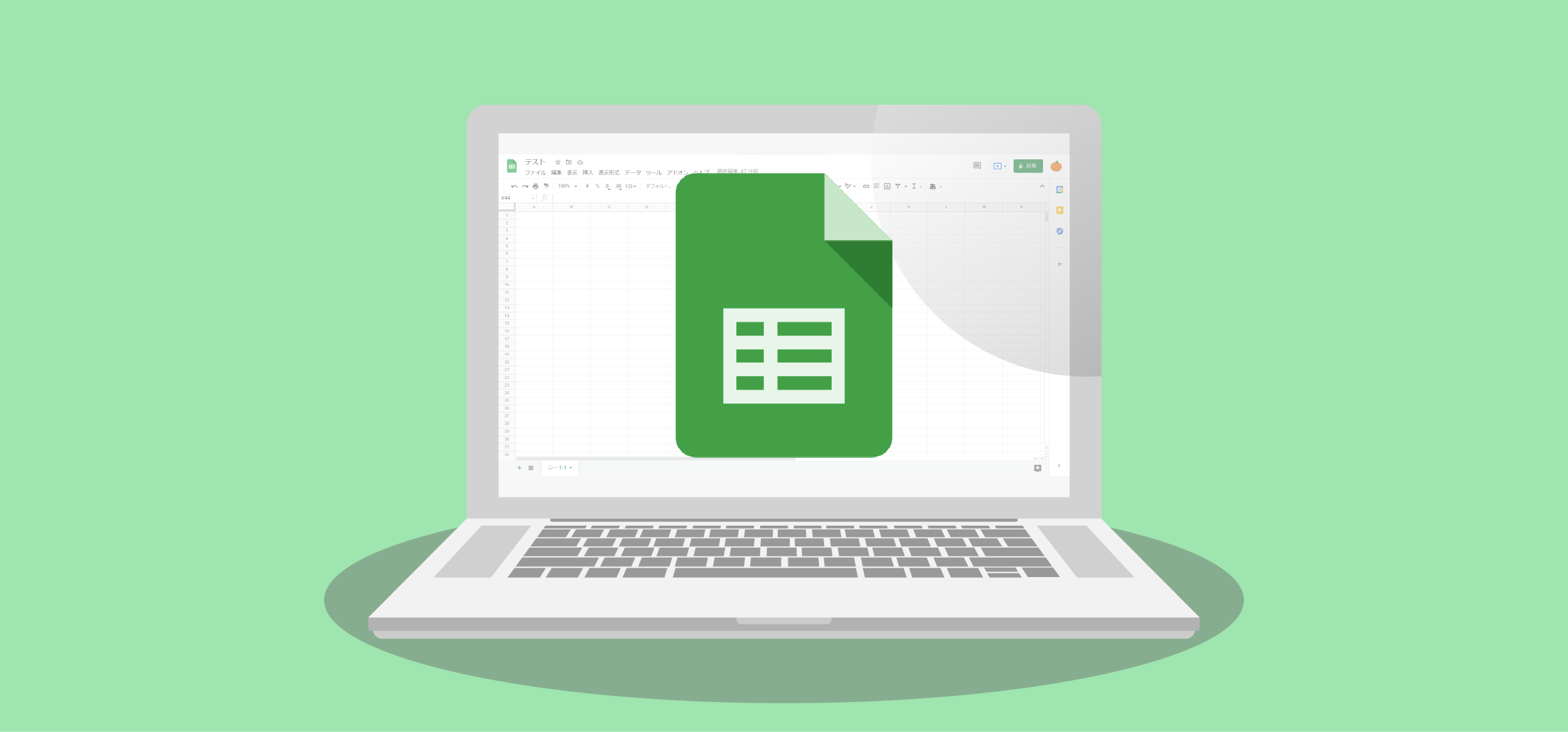
近年、働く場所の多様化で『Googleスプレッドシート』を活用するケースが増えています。
しかし、「Googleスプレッドシートって一体何?」「Excelとどこが違うの?」と思ったことありませんか?
そこで今回は、Googleスプレッドシートの基本情報やExcelとの違いについて紹介していきます。
ガントチャートの無料テンプレートのダウンロードはこちら
ぜひダウンロードして、プロジェクトの管理にお役立てください!
【まずはじめに】Googleスプレッドシートとは
Googleスプレッドシートとは、Google社が提供しているクラウド型表計算ツールで、他のGoogleドキュメントなどのクラウド型ツールと非常に高い互換性があります。
基本無料で利用可能でオフライン環境でも作業でき、オンライン環境であれば複数人でリアルタイムに一つのシート内で作業が可能です。
また、表計算ツールであるため、単純な表計算やピポットテーブルの作成・データの入力規則も設定できます。
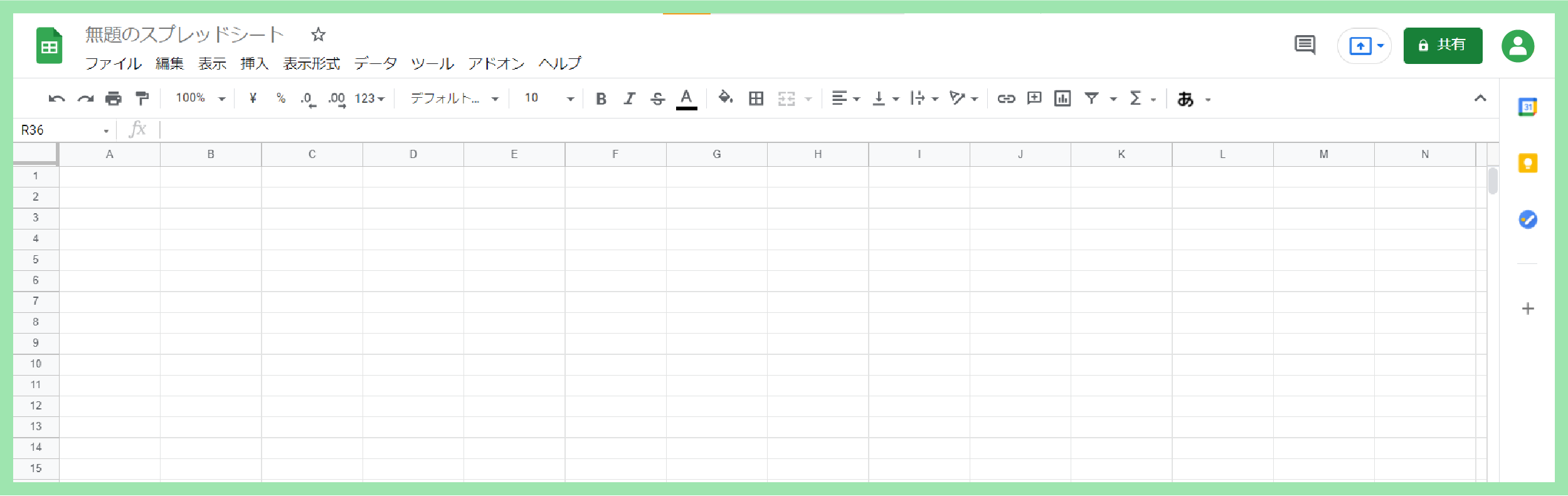
【比較しよう】GoogleスプレッドシートとExcelの違い
GoogleスプレッドシートとExcelは、同じ表計算ツールになりますが、大きく分けて以下3点違いが存在します。
| Googleスプレッドシート | Excel | |
| 操作環境 | Web上のブラウザ | アプリケーション |
| 同時編集 | 可能 | 設定が必要 |
| 自動保存 | リアルタイムで可能 | 設定が必要 |
【それぞれおすすめの利用用途】
■Googleスプレッドシート
・機密性が低いもの
・更新頻度が高く、複数人での作業が必要なもの
■Excel
・機密性が高いもの
・テンプレート化して、必要に応じて作業が必要なもの
【早速始めよう】Googleスプレッドシートの始め方
①シートを開こう
スプレッドシートを開き、ホームの【新しいスプレッドシートを作成】の下にある【空白】をクリックすると、新しいシートが作成されます。
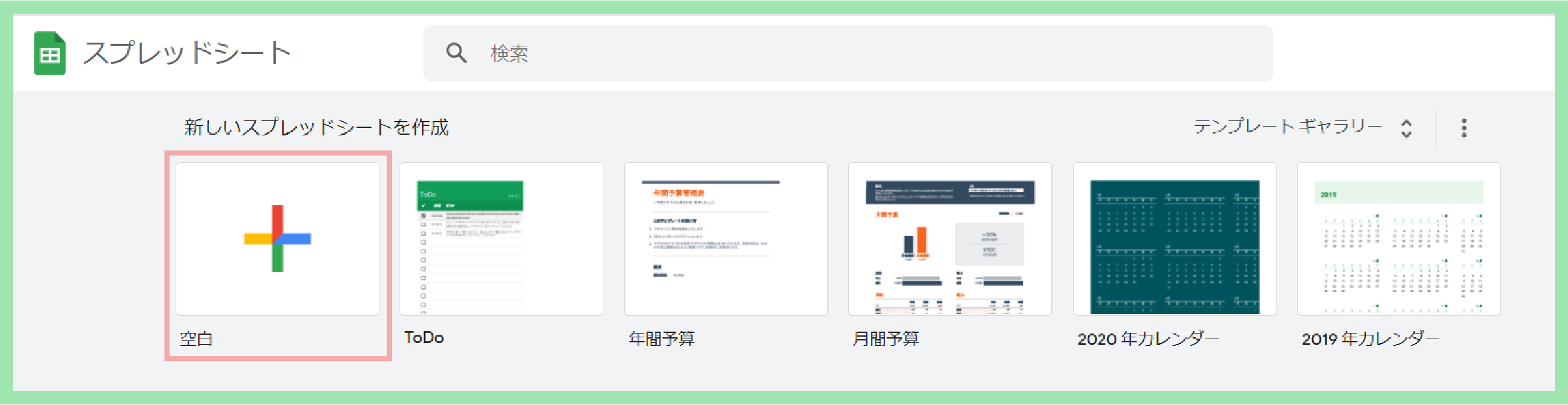
②シートを編集しよう
Excelとほぼ変わらない操作感で作業ができます。
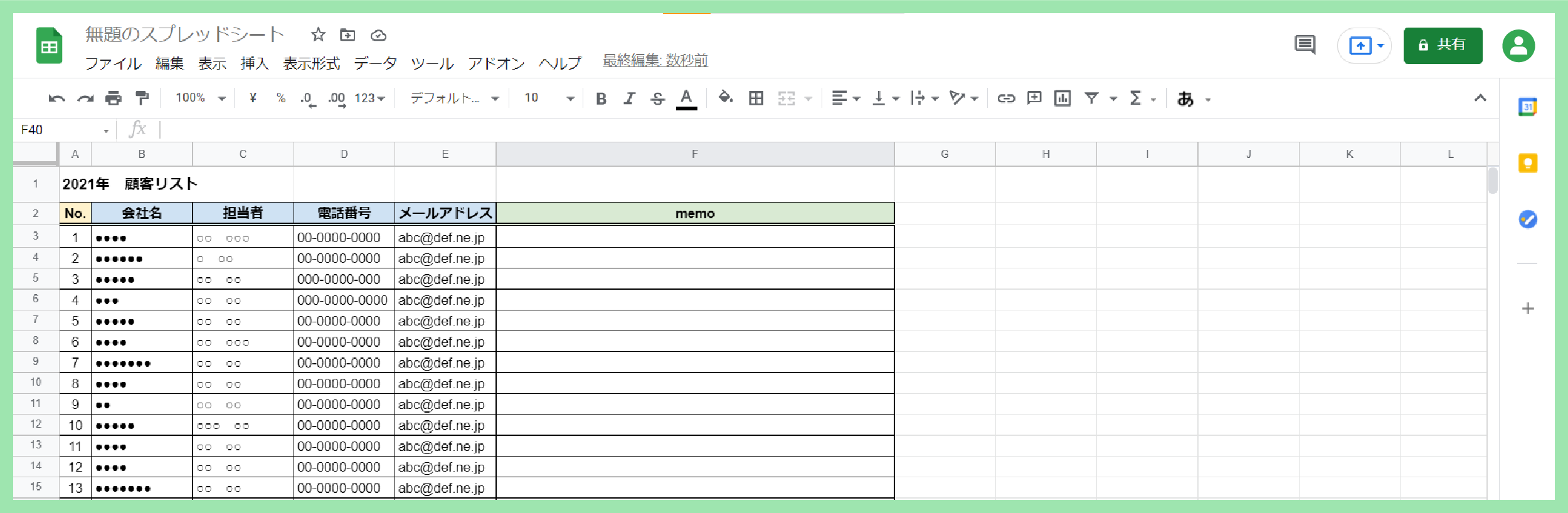
③シートを共有しよう
自分が作成したシート他のユーザーに共有することができ、同時に閲覧・編集することが可能になります。共有方法は、画面右上の【共有】をクリックし、【ユーザーやグループを追加】にGmailアドレスを追加し共有するか、【リンクをコピー】でリンクを共有する方法があります。
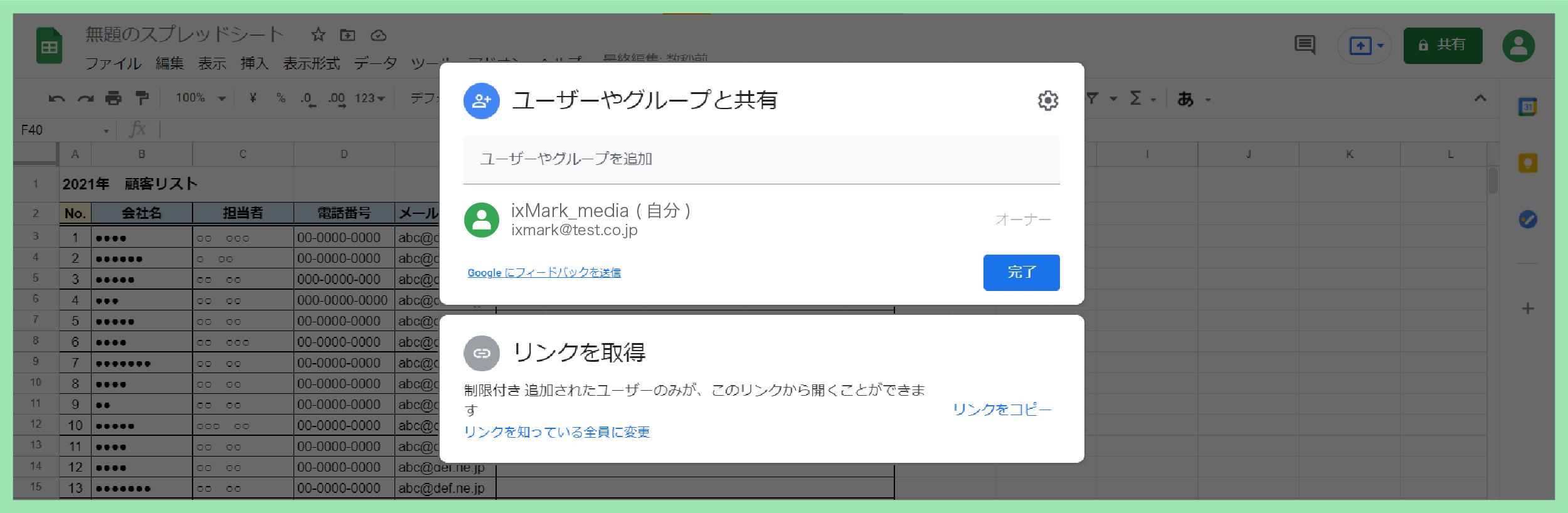
【知っておこう】Googleスプレッドシートの基本機能紹介
コメント追加・閲覧
コメント機能は、文章や表、画像にメンションを付けてコメントで残すことができます。また、返信機能があるので、チャットやメールでやり取りしなくても、スプレッドシート上で完結します。
さらに、残したコメントは履歴いつでも確認できるため、編集内容の確認にも利用できます。
シートの共有権限の設定
シートは誰とでも共有ができますが、共有するURLによって権限を編集できます。編集権限は「制限付き」と「リンクを知っている人全員」の2つから選択可能です。
■「制限付き」の場合
シートの閲覧だけが可能であり、コメントや編集は不可
■「リンクを知っている人全員」の場合
編集権限の選択が可能で、共有ユーザーに適切な制限をかけられます。編集者に関しては、コメントの追加・編集など、シート発行者と同等の権限を付与できます。
形式を変更してダウンロード
Googleスプレッドシートで作成したファイルをさまざまな形式でエクスポートできる機能です。
「ファイル>ダウンロード」から保存できます。
【ダウンロード形式】
・Microsoft Excel(.xlst)
・OpenDocument 形式(.ods)
・PDF ドキュメント(.pdf)
・ウェブページ(.html、Zip圧縮)
【さいごに】まとめ
本記事では、Googleスプレッドシートの基本情報やExcelとの違いについて紹介させていただきました。今回紹介した内容は、テレワークが推奨されている今、とてもメリットがある機能ばかりです。ぜひ、活用してみましょう。
関連記事はこちら
ガントチャートの無料テンプレートのダウンロードはこちら
ぜひダウンロードして、プロジェクトの管理にお役立てください!
この記事を書いた人
このライターの最新記事
 トレンド2025年6月1日「それ、タダでお願いできます?」
トレンド2025年6月1日「それ、タダでお願いできます?」
――関わりのない代理店から届く迷惑な依頼 トレンド2025年5月1日コピペで即戦力!
トレンド2025年5月1日コピペで即戦力!
セルに直接書くだけで仕事が片付く ― Excel & スプレッドシート関数 50 選 Web2024年10月30日データ管理を最適化するためのバックアップ戦略
Web2024年10月30日データ管理を最適化するためのバックアップ戦略 Web2024年10月21日失われたら終わり?業務データを守るためのバックアップ入門
Web2024年10月21日失われたら終わり?業務データを守るためのバックアップ入門



 テンプレートを手に入れよう
テンプレートを手に入れよう