解説動画が簡単に作れるClipchampの録画機能紹介
2023年 4月4日公開
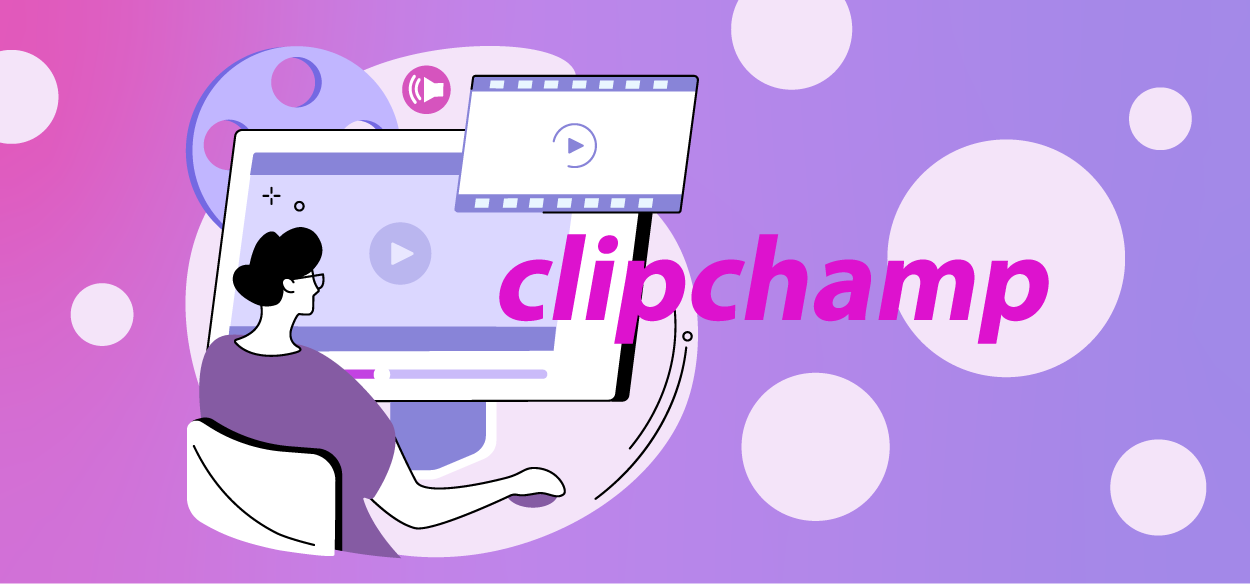
無料の動画編集ツール「Clipchamp」には、カメラを使った撮影や、画面を録画する機能があります。
ツール内で収録から編集までができるので、色んなアプリを同時に立ち上げたり、
収録データをあっちこっち移動する手間が省けて、初心者でもスムーズに作業が出来ます!
ウェビナーのアーカイブ編集やちょっとしたゲーム実況、解説動画など、
PCだけで完結できるような動画に関して、かなり手軽に作ることができるのでおすすめです!
そこで今回はこの「録画と作成」に関してご紹介いたします。
無料で始める動画編集の手順書
無料の動画編集ソフト「Clipchamp」の手順書をダウンロードいただけます!
【動画で学ぶ】使える動画編集!Clipchamp録画機能
【まずはじめに】Clipchampとは?
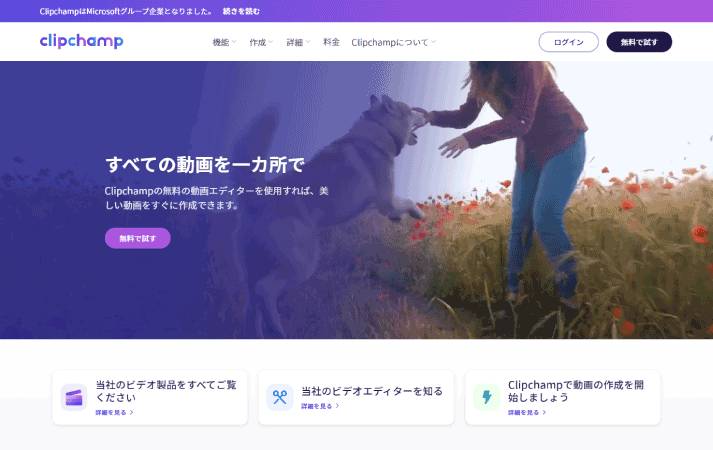
公式サイト:https://clipchamp.com/ja/
Clipchamp(クリップチャンプ)は、2021年9月にマイクロソフト社が買収したオーストラリア発の動画編集ソフトで、現在ではWindows11に標準搭載されています。
(ブラウザでも利用でき、アプリはWindows10でも利用可能です。)
Clipchampの特徴は、
無料ライセンスでも動画編集に必要な基本機能が一通り揃っているところです。
さらに、様々な種類の動画のテンプレートも用意されているので
誰でも簡単に短時間で、ハイクオリティな動画を作成することが出来ます。
【機能紹介】Clipchampの「録画と作成」機能
Clipchampには「録画と作成」という画面録画やカメラ撮影といった収録や、テキストを人工音声に変換することができる機能が備わっています。
冒頭にも説明したとおり、この機能をつかうことで、Clipchamp一つでから編集までを完結することができ、非常に手軽に動画作成をすることができます。
「録画と作成」機能の使い方
編集画面左のツールバーにある「録画と作成」をクリックすると開くことができます。
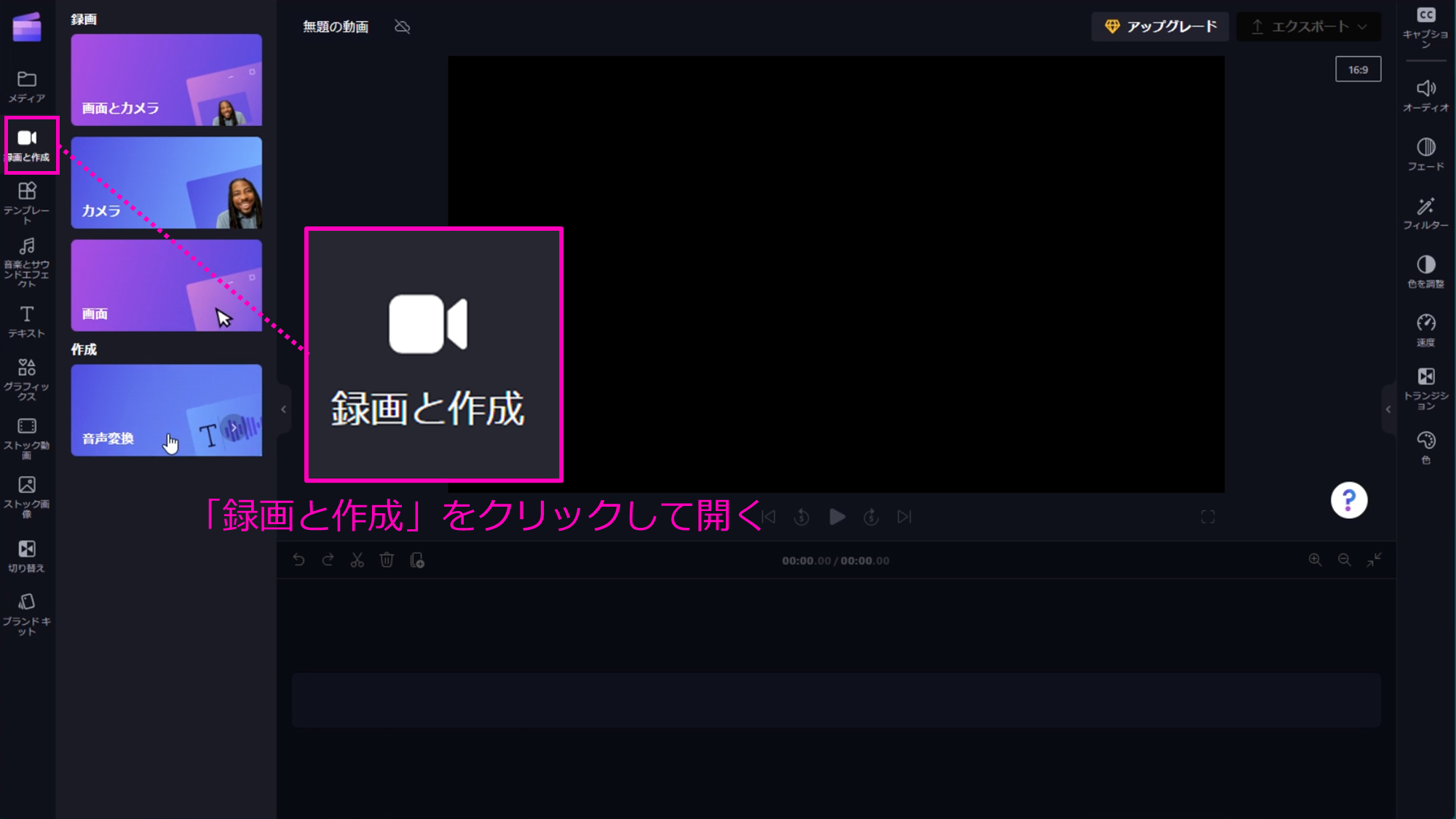
開くと、以下のような項目が出てきます。
①~④についてそれぞれ使い方を解説していきます!
①解説動画や手元の撮影におすすめ!【カメラ】
「カメラ」はPCに接続されているカメラなどの映像を録画することができます。
「カメラ」を選択すると、接続されているカメラと、マイクを選択できる画面が出るので、
録画・録音したいデバイスを選択して、赤い丸ボタンをクリックすると3カウントの後に録画が開始します。
丸ボタンが四角いボタンに代わるのでもう一度ボタンを押すと、録画停止ができます。
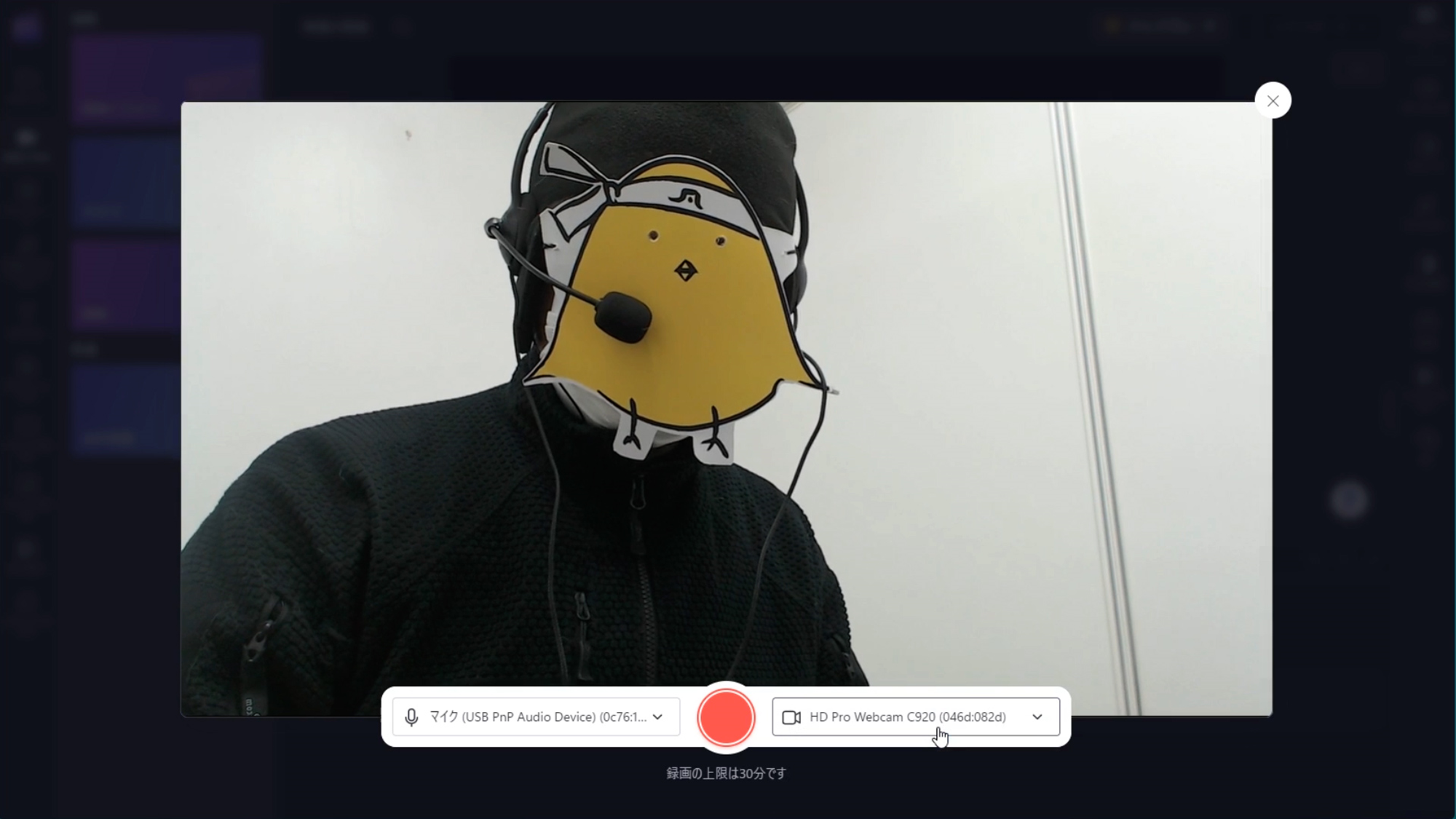
さいごに録画した動画のプレビューが出ます。
「保存して編集」をクリックすると、タイムライン上に撮影された収録データがのるので、そのまま編集することができます。
ホワイトボードなどを用いた解説動画や、手元の映像を映した作業動画を撮るときにおすすめです!
②ゲームの録画や解説に!【画面】
「画面」はディスプレイ、ウィンドウ、ブラウザのタブなどの画面を録画することができます。
「画面」を選択すると、編集画面左下に赤い丸ボタンが出ます。
マイクのアイコンをクリックすると、外部のマイク入力の録音も可能です。
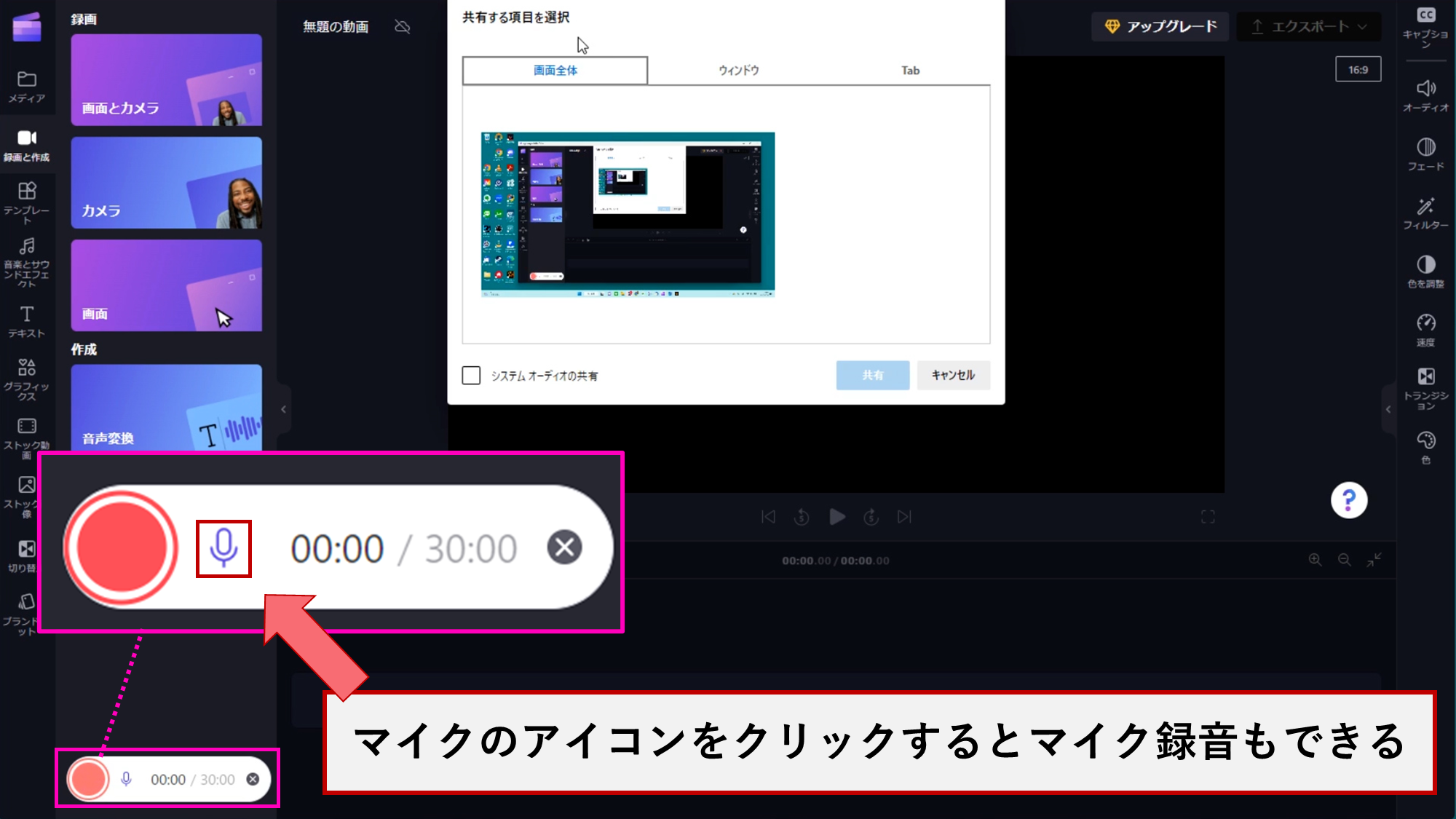
赤い丸ボタンをクリックすると、録画したい画面が選択できるので、録画したいもの画面を選び、
「共有」ボタンをクリックすると、画面の録画が始まります。
録画を停止するとプレビュー画面が出るので、「保存して編集」をクリックすると、
録画された収録データがタイムライン上にのり、そのまま編集できます。
赤い丸ボタン横にある、マイクのボタンをクリックすることで、マイク録音も並行して取れるため、ゲーム実況や、PCソフトなどの使い方を解説するときなどに使える機能です!
③ワイプ動画におすすめ!【画面とカメラ】
「画面とカメラ」は「カメラ」「画面」の同時録画ができます。
先にカメラとマイクを選択して、赤い丸ボタンをクリックすると、撮りたい画面を選択できます。
「共有」ボタンをクリックすると、録画が開始されます。
こちらも前述の録画と同様に、四角いボタンをクリックすると停止ができて、
プレビュー画面で、「保存して編集」をクリックするとタイムライン上に収録されたデータがそれぞれのり、そのまま編集ができます。
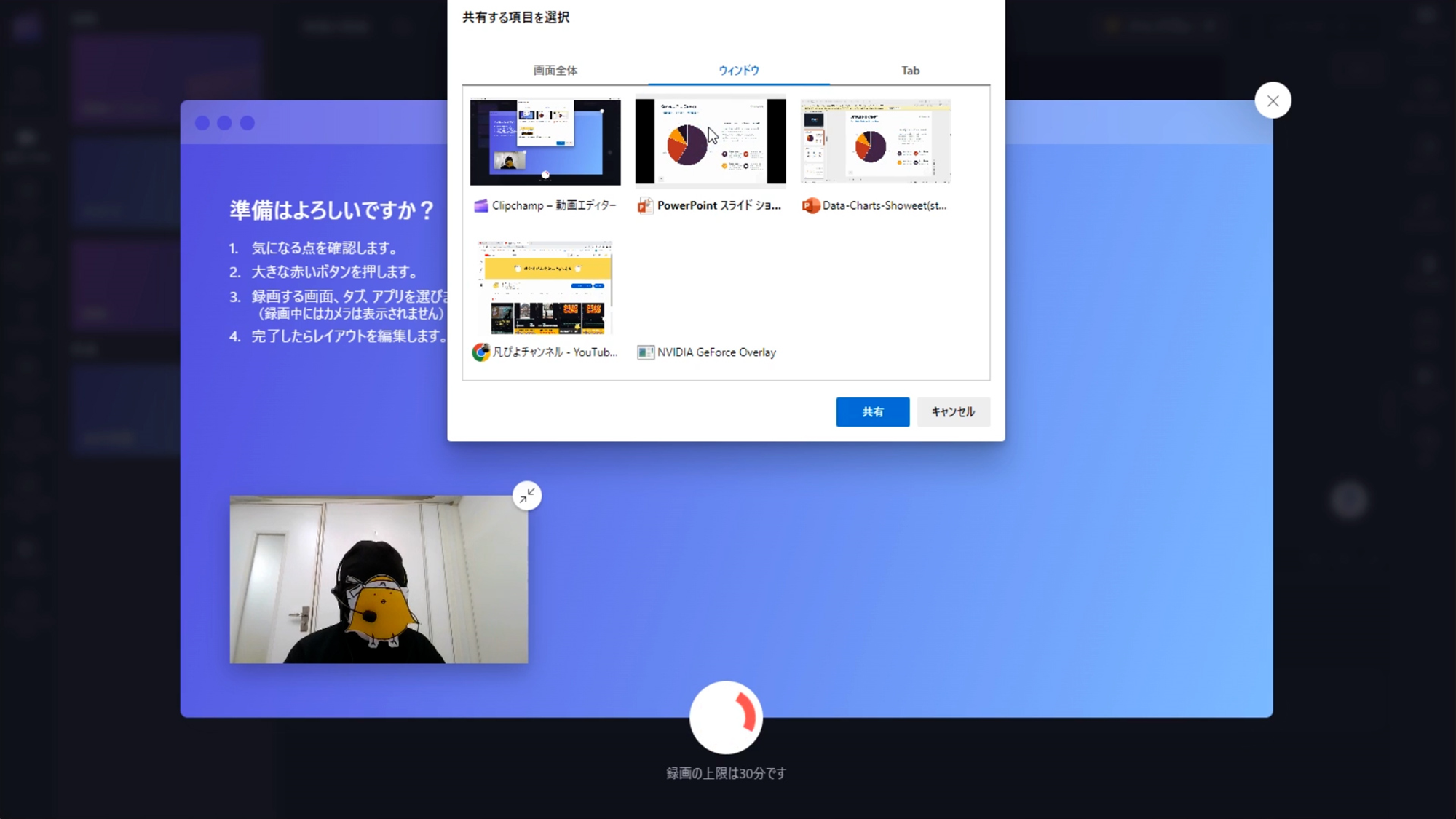
開始位置を合わせる必要がないため、ワイプや手元を映しながら、PC画面を撮るゲーム実況やスライドを使ったウェビナーなどの動画をとりたいときにおすすめです!
④人工音声を手軽に作成できる!【音声変換】
音声変換はテキストを人工音声に変換する機能です。
ボイスの種類も多く、日本語や英語はもちろん70ヵ国以上の多様な言語が入っており、ピッチや高さも自由に調節が可能です。
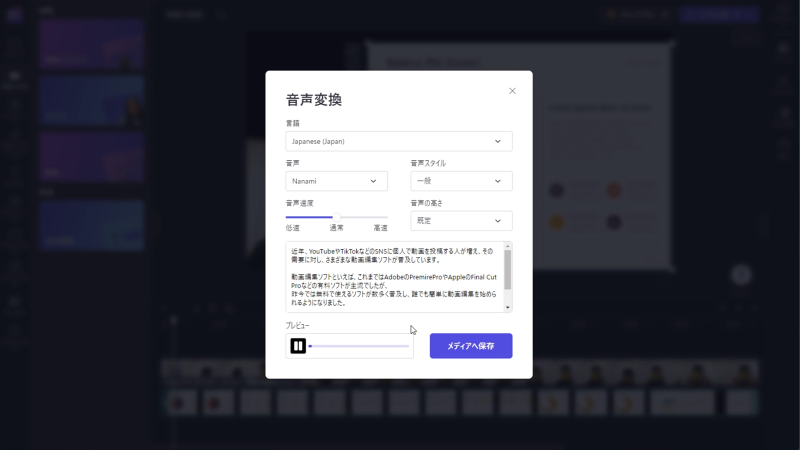
テキストを入力して、音声のトーンやニュアンスを整えたら、
「メディアへ保存」をクリックすることで、メディアとして保存されます。
その後、タイムライン上に音声データを載せることができます。
【動画で学ぶ】使える動画編集!Clipchamp録画機能
【さいごに】まとめ
いかがでしたでしょうか?今回はClipchampの「録画と作成」機能について紹介しました。
コンテンツの内容次第で、Clipchamp1つで収録から編集まで完結することができます!
さらに、インストールせずともブラウザ上で、誰でも簡単に利用することができるので、
初めて動画づくりに挑戦しようとしている方におすすめのツールです!
無料で始める動画編集の手順書
無料の動画編集ソフト「Clipchamp」の手順書をダウンロードいただけます!
【基本操作はコチラ】動画編集アプリClipchampを5分で学ぼう
その他おすすめの記事はコチラ
この記事を書いた人
このライターの最新記事
 トレンド2025年6月1日「それ、タダでお願いできます?」
トレンド2025年6月1日「それ、タダでお願いできます?」
――関わりのない代理店から届く迷惑な依頼 トレンド2025年5月1日コピペで即戦力!
トレンド2025年5月1日コピペで即戦力!
セルに直接書くだけで仕事が片付く ― Excel & スプレッドシート関数 50 選 Web2024年10月30日データ管理を最適化するためのバックアップ戦略
Web2024年10月30日データ管理を最適化するためのバックアップ戦略 Web2024年10月21日失われたら終わり?業務データを守るためのバックアップ入門
Web2024年10月21日失われたら終わり?業務データを守るためのバックアップ入門



 動画編集の手順書はこちら
動画編集の手順書はこちら